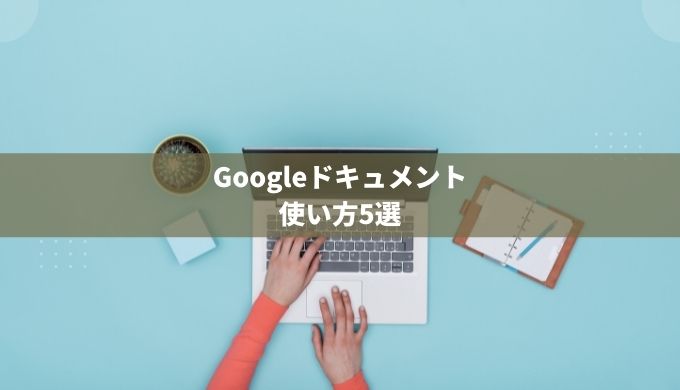Googleドキュメントは無料で使えるクラウド型の文章作成ツールです。
クライアントから「Googleドキュメントで納品してください」と指定がある場合はこちらを使います。
Wordで納品するように指定されていても、GoogleドキュメントならWord形式として出力も可能。
Wordを利用するには費用がかかりますが、Googleドキュメントなら無料で使えます。
また、特に納品方法に指定がなく「なんでもよい」とされている場合の納品方法としてもおすすめです。
WebライターがGoogleドキュメントを使う際に、納品方法などを含めて絶対に覚えておきたい機能を厳選して5つご紹介します。
無料です
Googleドキュメントはこちら目次
絶対に覚えておくべきGoogleドキュメントの使い方5選
次の5つがあれば、最低限Webライターとして仕事ができるでしょう。
- 新規作成
- 見出しの設定
- 箇条書きの設定
- 補正機能
- 共有(納品)の仕方
順番に解説します。
新規作成
まずは文章の新規作成をしましょう。
左上の「+」ボタンを押すと、新規文章の編集画面が表示されます。
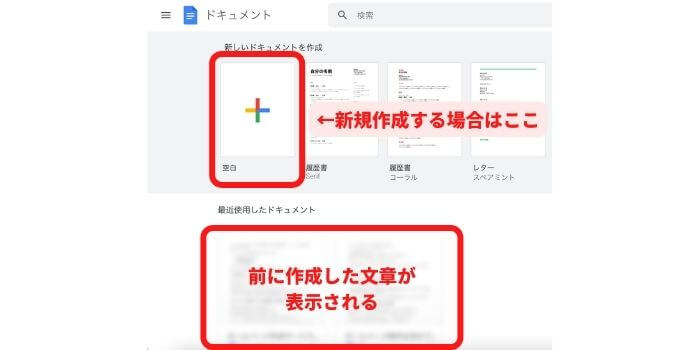
なお、以前作成した文章は下の部分に表示されています。
こちらをクリックすると、続きから編集が可能です。
保存は自動
パソコン上でWordを使っていた経験があると、「あれ?保存ってどうやるんだ?」と迷うかもしれません。
Googleドキュメントはネットワークが接続されていれば勝手に保存してくれます!
画面上部の「最終編集」がいつになっているか確認すると良いですよ。最終編集が数分前とか数時間前になっていて保存されていないようであれば、何か文字を追加したり改行したりすると「数秒前」に更新されるはずです。
見出しの設定
見出しの設定が可能です。
このままWordPress(ワードプレス)に貼り付けても見出しとして反映されます。
ブログの下書きをするときにも便利ですね。
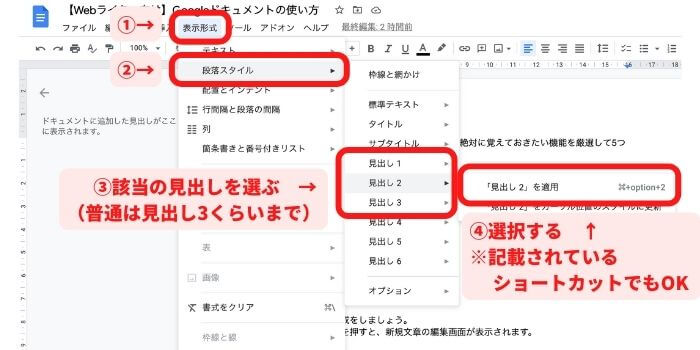
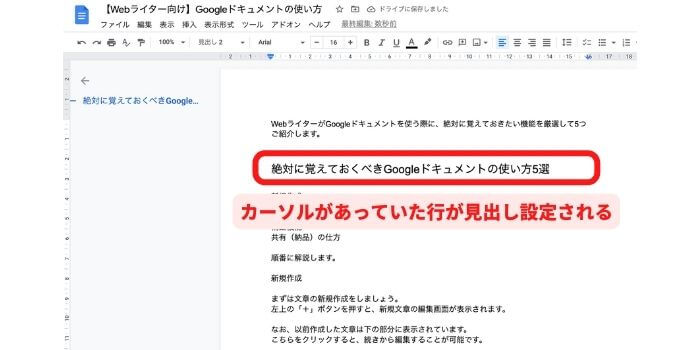
なお「H1」見出しはタイトルにのみ使うので、記事中「H1見出し」は1つだけです。以降は「H2」「H3」を使うようにしましょう。
※この記事の見出しの使い方を例に紹介します。
H1:【Webライター向け】Googleドキュメントの使い方を5つ厳選
H2:絶対に覚えておくべきGoogleドキュメントの使い方5選
H3:新規作成
H3:見出しの設定
H3:箇条書きの設定
H3:補正機能
H3:共有(納品)の仕方
H2:他にもたくさんの機能があるけどまずはこの5つでOK
箇条書きの設定
箇条書きにした部分は「・」を付けるのではなく、箇条書きを設定しましょう。
これも、WordPress(ワードプレス)に貼り付けると反映されるので、ブログの下書きにもおすすめです。
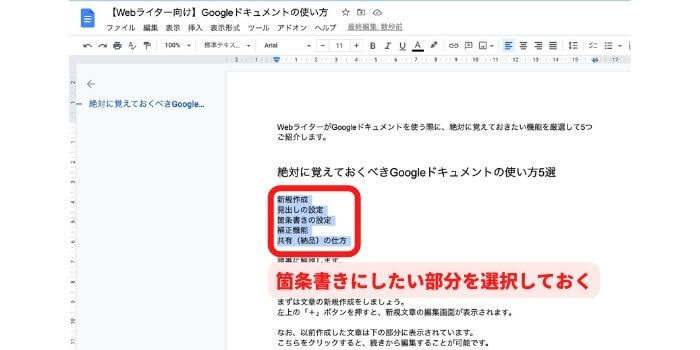
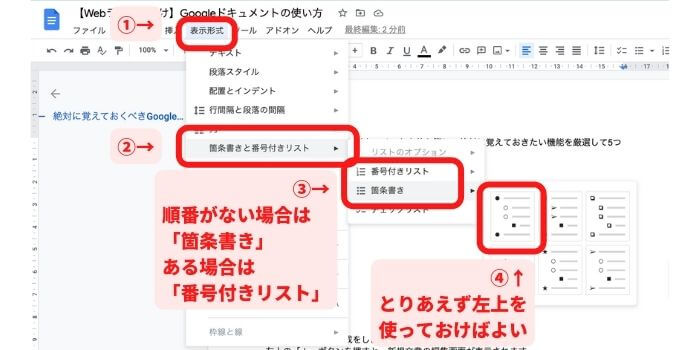
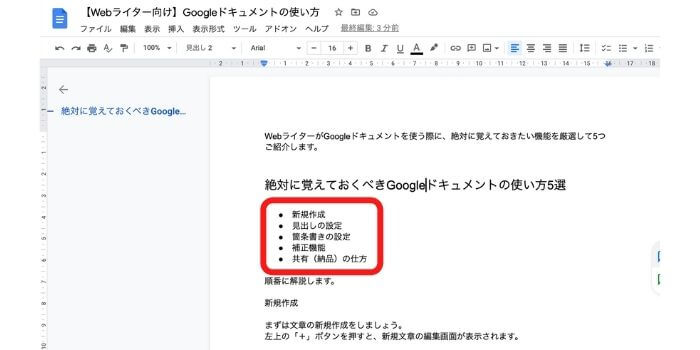
ショートカットキーもあるので、覚えておくと便利です。
Macの場合 command + shift + 8
Windowsの場合 Ctrl + shift + 8
補正機能
補正機能は、スペルミスや、助詞や接続詞の使い方が誤っている場合に修正候補を表示してくれます。
執筆中にエラーを見つけたら確認してみましょう。
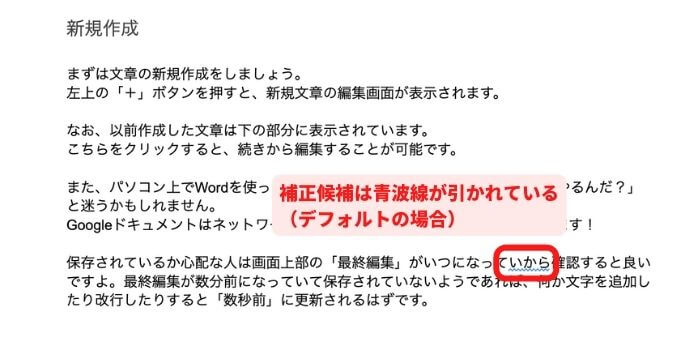
文章全体をチェックする方法もあります。
納品前のチェックに便利です。
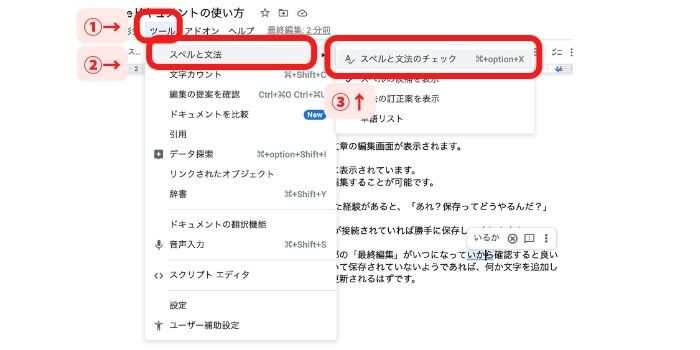
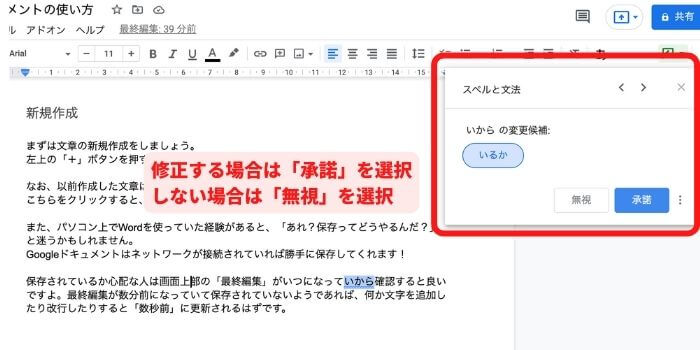
共有(納品)の仕方
「Googleドキュメントで納品」が指定される案件も多いです。
正確な納品の仕方はクライアントに確認する必要がありますが、URLを共有すれば良いことが一般的です。
ここでは以下の2つのパターンについて解説します。
- GoogleドキュメントのURLを連携するパターン
- Word形式で納品するパターン
それぞれのやり方を見てみましょう。
GoogleドキュメントのURLを連携するパターン
まずは、GoogleドキュメントのURLを連携して納品するやり方です。
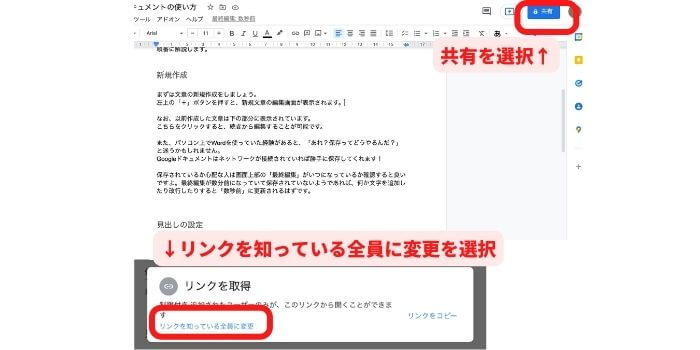
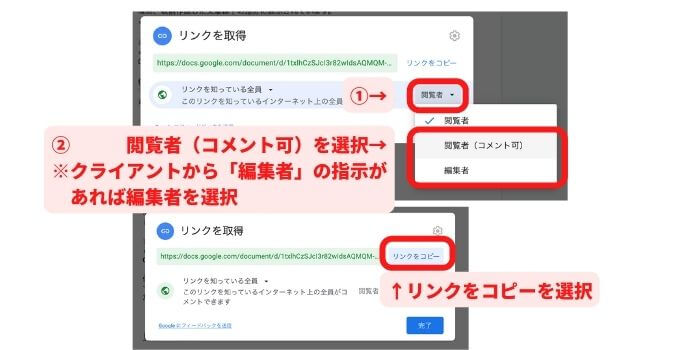
コピーしたURLを、クラウドソーシングサービスのメッセージや、チャットツールなどに貼り付けて送れば納品完了です。
Word形式で納品するパターン
クライアントからWord形式で納品するよう指示があった場合は、Googleドキュメントの機能を使い、Wordファイルを出力しましょう。
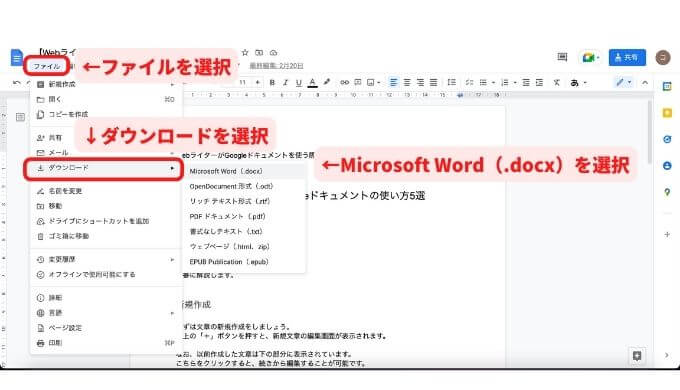
上記のようにすると、ダウンロードフォルダにWord形式のファイルが出力されているので、そのファイルをクラウドソーシングサービスやチャットツールに添付して納品します。
利用しているOS(MacかWindowsかなど)や、使っているブラウザ(SafariかGoogle Chromeかなど)によってことなりますが、例えば「Mac × Google Chrome」の場合は以下のようにすれば出力先ファイルがわかります。
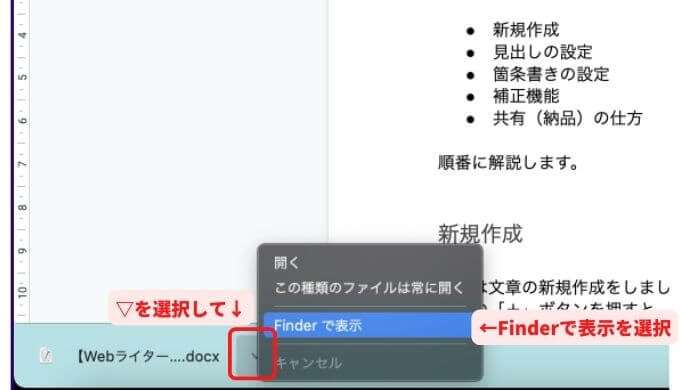
通常「ダウンロードフォルダ」に出力されているかと思いますので、確認してみてください。
さらに便利に使いこなす!Googleドキュメントの機能5選
Googleドキュメントは無料なのに多機能です。
以下の5つの機能もWebライターをするのに役立ちますので、慣れてきたら活用してみてください。
- 文字カウント
- 提案モード
- コメント機能
- 見出しへのリンクを表示
- 音声入力
それぞれ解説します。
文字カウント
文字数のカウントが可能です。
納品する記事の文字数が決まっている場合、文字数の目安を知りたいときに役立ちます。
また、文字単価で請求額が変わる場合、こちらの機能を使って文字数を確認すると良いでしょう。
以下のように、ツールから文字カウントを選択します。(もしくはショートカットでもOK)
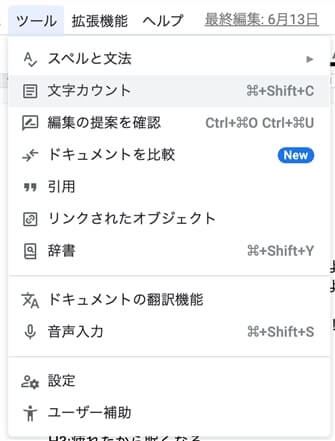
以下のように、文字数を表示できます。
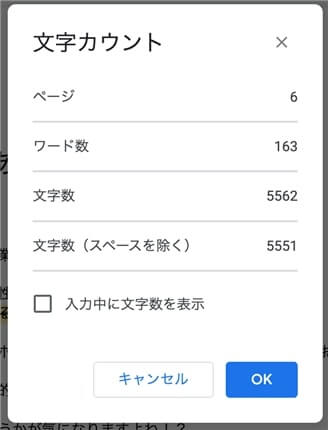
以下のように「入力中に文字数を表示」にチェックをいれると、編集画面にリアルタイムで文字数が表示されるようになります。
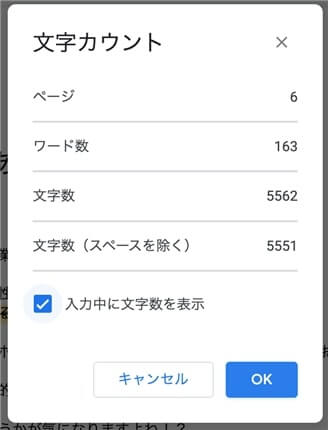
以下のように、編集画面の左下に文字数が表示されるようになります。
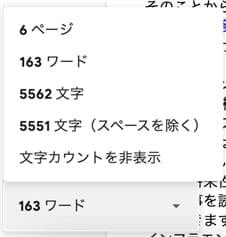
リアルタイム文字数表示は、慣れないうちは非表示にしておいた方が良いかもしれません。
なぜなら、文字数を気にして文章の内容に集中できないことがあるからです。
まずはリアルタイムでの文字数は非表示にし、推敲をする段階で指定の文字数に調整するために活用すると良いでしょう。
これはあくまでも一例なので、あなたにあった使い方を見つけてください。
提案モード
提案モードは、修正内容を他の人に確認してもらう機能です。
普通に修正してしまうと元の文章が消えてしまい、どのように修正したのかがわからなくなってしまいます。
ですが、提案モードで修正すれば元の文章は取り消し線が付くので確認できるので便利です。
提案モードにするには、画面右上の「鉛筆マーク」を選択し「提案」を選びます。

この状態で修正すると、修正前を履歴として残した状態で変更が可能です。

修正内容だけでなく、どうして修正したのかなどコメントも残せます。

変更した内容を確認してOKであれば、変更履歴のチェックを選択すると文章に反映ができます。

以下が反映された状態です。

フィードバックでも使われる機能なので覚えておくと良いでしょう。
コメント機能
コメント機能は、文章中にコメントを追加する機能です。
修正した意図や確認事項など、内容についてやりとりしたり指示を出したりできます。
提案モードで修正した箇所へのコメントができます。また、修正はしていないけれどもコメントだけの追加も可能です。
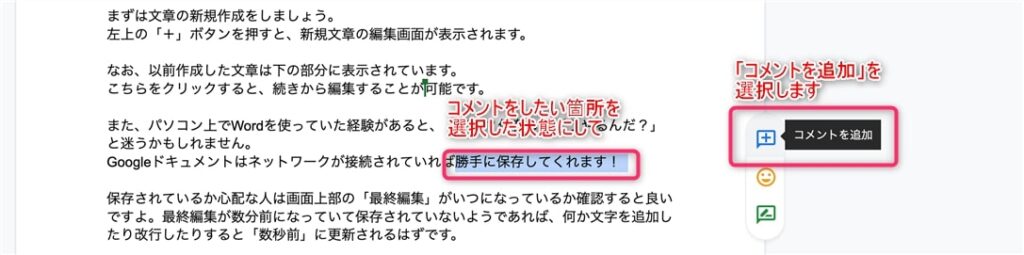
右の欄にコメントを追加します。
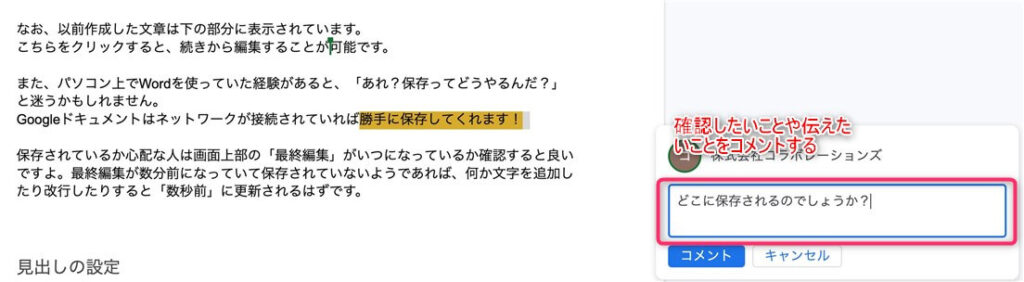
コメントを入力後に「コメント」を選択すれば反映されます。
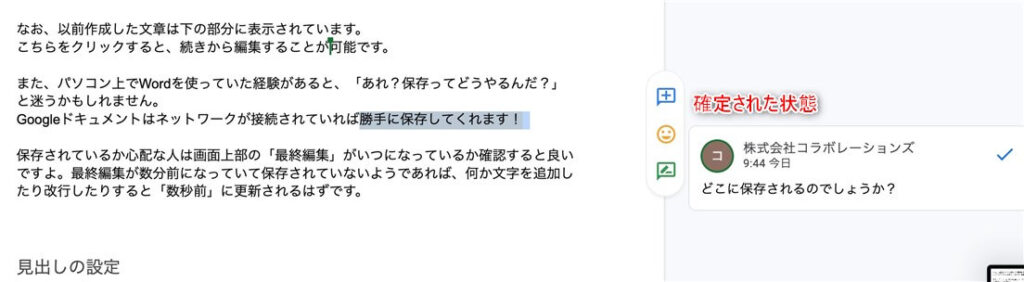
こちらもフィードバックで使われることが多いので覚えておくと良いでしょう。
見出しへのリンクを表示
画面の左側に見出しへのリンクを表示できます。
チェックしたい箇所へワンクリックで飛べますし、全体の見出し構成がわかりやすいので推敲するときに便利です。
音声入力
Googleドキュメントでは音声入力も可能です。
またスマホのGoogleドキュメントを開いて、音声入力もできます。
ただし、人によってはタイピングの方が早いし正確でやりやすいという人も。
一度試してみて、合う合わないを確認してみると良いでしょう。
ちなみに私は、気が乗らずにパソコンを開いてタイピングする元気がないときに、とりあえずスマホにしゃべりかけながらライティングをすることが多いです笑
他にもたくさんの機能があるけどまずは5つおさえておこう
Googleドキュメントは、使えるようになっておくとWebライターの仕事以外でも役立ちます。
Webライターとして利用するには、最低限次の5つを覚えておけばOKです。
- 新規作成
- 見出しの設定
- 箇条書きの設定
- 補正機能
- 共有(納品)の仕方
音声読み上げ機能や、コメント機能など、校正や誰かとの連携で役立つ機能がたくさんありますので、慣れてきたら使える範囲を広げていきましょう。
無料です
Googleドキュメントはこちら