Googleサーチコンソール(略して「サチコ」と呼ばれることがあります。)はブログへのアクセス状況を解析するツールです。
Googleが無償で提供してくています。
最初はあまり活用する機会がないものの、ブログ運営をするためには必須の重要なツールです。
設定したタイミングからデータ取得ができるようになるので、最初から設定してまずはデータ収集をおこないましょう。
Googleサーチコンソールの設定をする前に、Googleアナリティクスの設定を済ませておくととても簡単で、5分程度で終わります。
まだGoogleアナリティクスを入れていない人は、先にGoogleアナリティクスの設定をしましょう。
関連記事WordPress(ワードプレス)ブログにGoogle analytics(グーグルアナリティクス)を設定する手順
こちらの記事で、Googleサーチコンソールの設定方法を解説していきます。
目次
Googleサーチコンソールの設定手順
ざっくりした流れは以下です。
このような流れです。
順番に手順をご紹介します。
サーチコンソール登録画面にログインする
まずはこちらからサーチコンソールの画面にアクセスします。
以下の画面で「今すぐ開始」をクリックします。
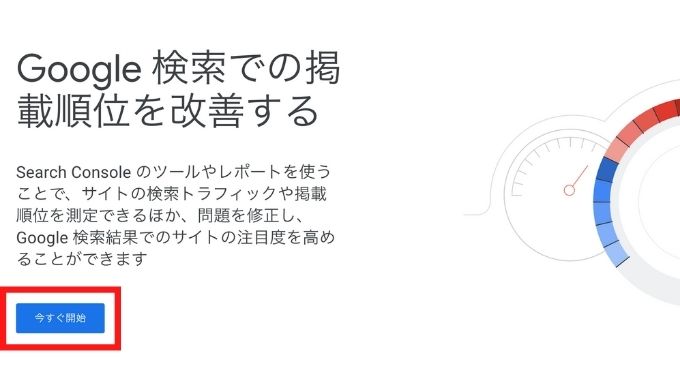
メールアドレスを入力して「次へ」をクリックします。(アカウントを持っていない人は「アカウントを作成」から作成しましょう。)
このとき、Googleアナリティクスを設定したアカウントと同じGoogleアカウントを使うようにしてください。
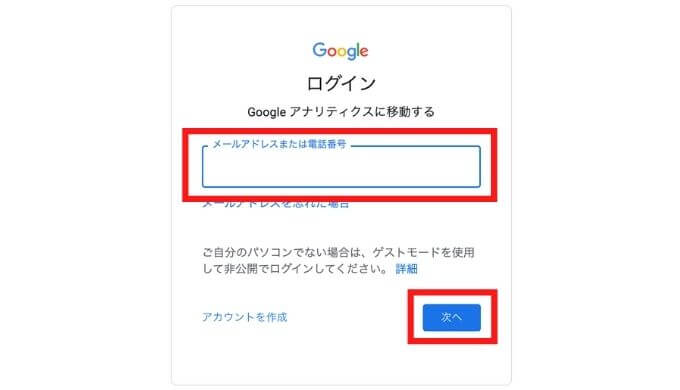
パスワードを入力して「次へ」をクリックします。
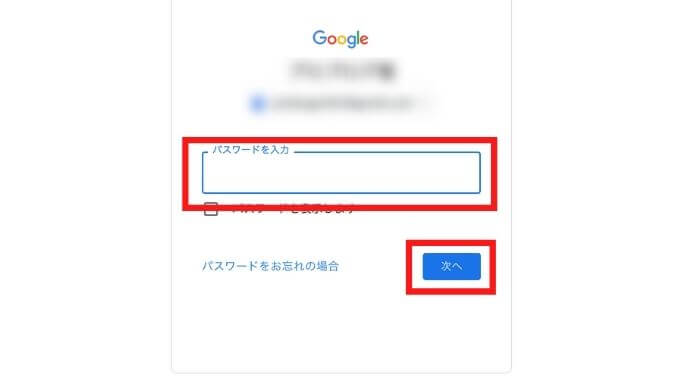
以下のような画面が表示されたら「後で行う」をクリックします。(表示されない場合はそのままでOKです。)
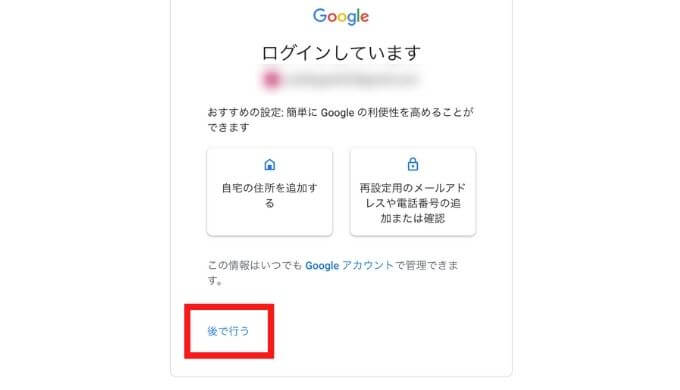
ブログのURLを登録する
以下の画面になるので「URLプレフィックス」の方に自分ブログのURLを入力し、続行をクリックします。
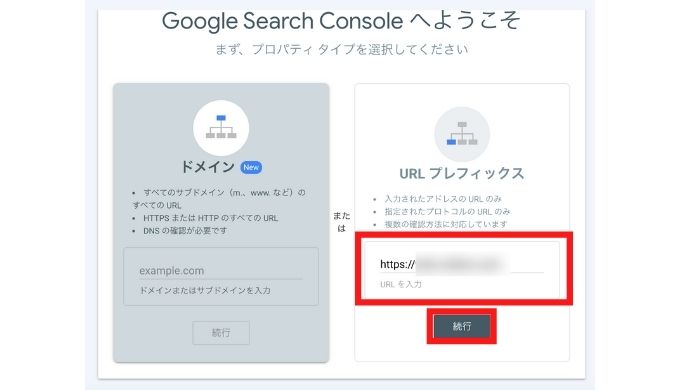
以下のような画面になるので少し待ちます。
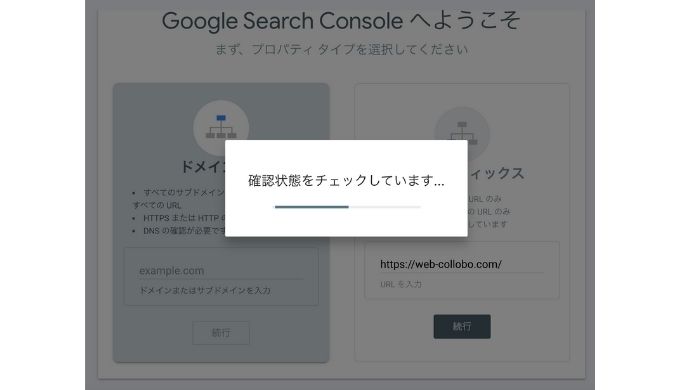
以下のように「所有権を自動確認しました」の画面になれば、Googleサーチコンソールの設定は完了です。
次の3点を確認してください。
- 自分のブログURLに間違いがないか?
- Googleアナリティクスを先に設定しているか?
- Googleアナリティクスを設定したGoogleアカウントでログインしているか?
もしGoogleアナリティクスの設定がまだなら「Google analytics(グーグルアナリティクス)を設定する手順」を参照して、先にGoogleアナリティクスの設定をしてから、こちらの手順を実施してください。
設定できているか確認するために「プロパティに移動」をクリックします。
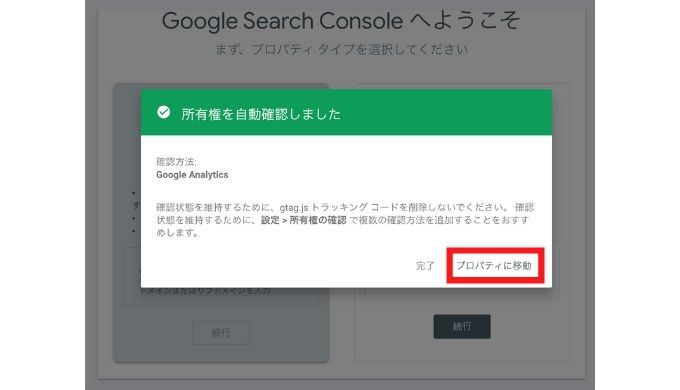
以下のような画面が表示されればOKです。
まだデータがたまっていないので何も表示されませんが、しばらくするとグラフなどが表示されるようになります。
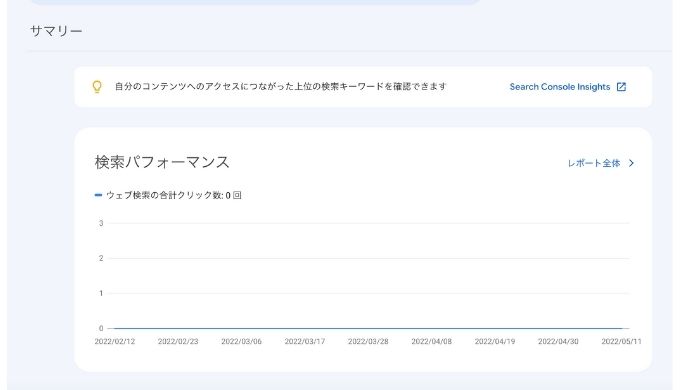
数か月たてば、以下のような表示になることが確認できるはずです。
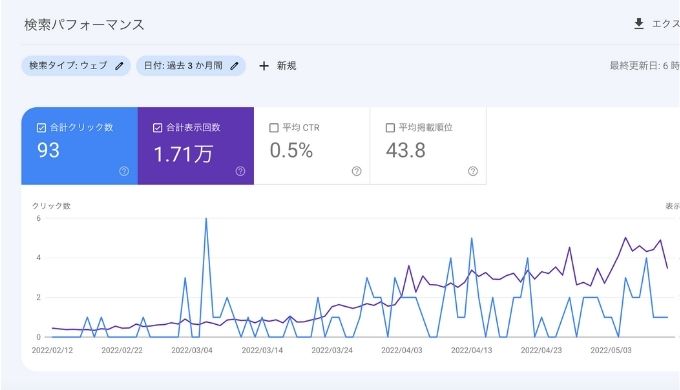
XML Sitemapsのサイトマップを登録する
Googleサーチコンソールの設定が完了したら、プラグインで導入した「XML Sitemapsのサイトマップ」も登録しておきましょう。
XML Sitemapsのサイトマップの登録をしておくと、Googleの検索に表示されるのが早くなります。
Googleサーチコンソールの画面左にある「サイトマップ」をクリックします。
画面左上にある3本線をクリックしてください。表示されるはずです。
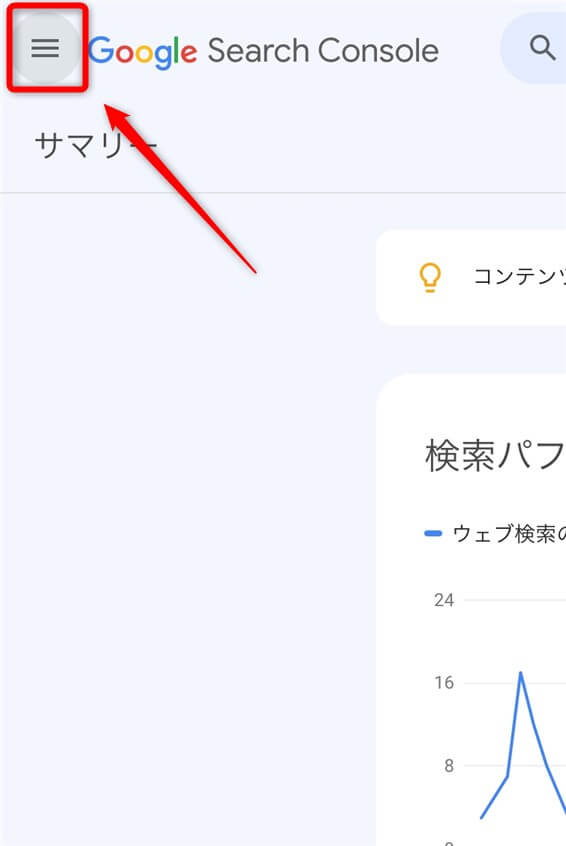
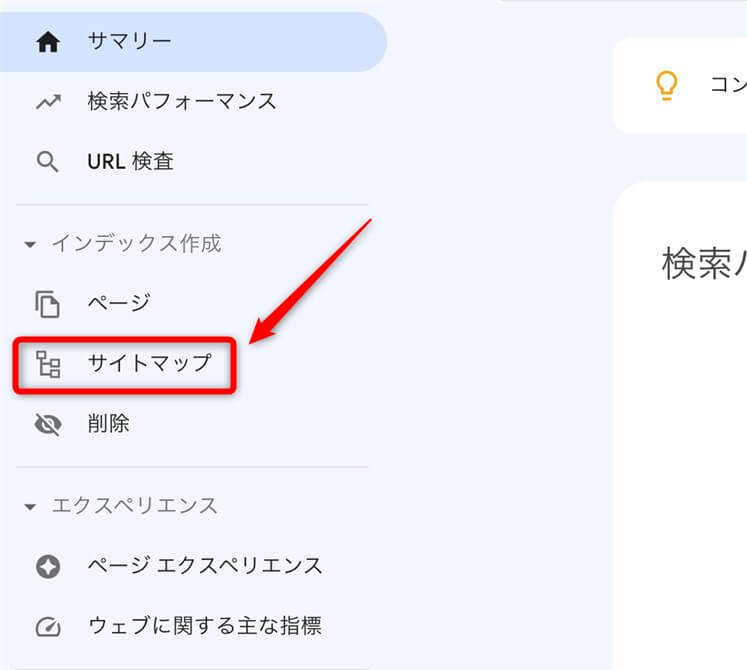
新しいサイトマップの追加の欄に「sitemap.xml」と入力し、送信をクリックします。
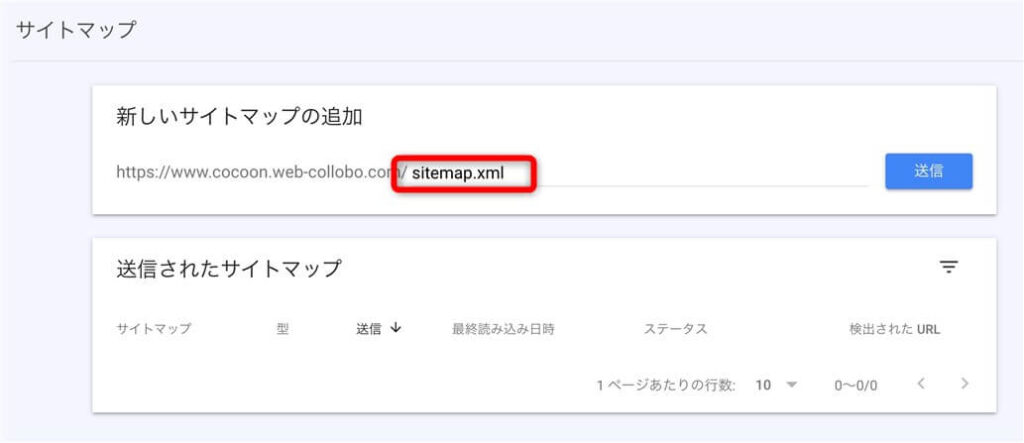
少し時間が経つと、以下のような画面が表示されます。
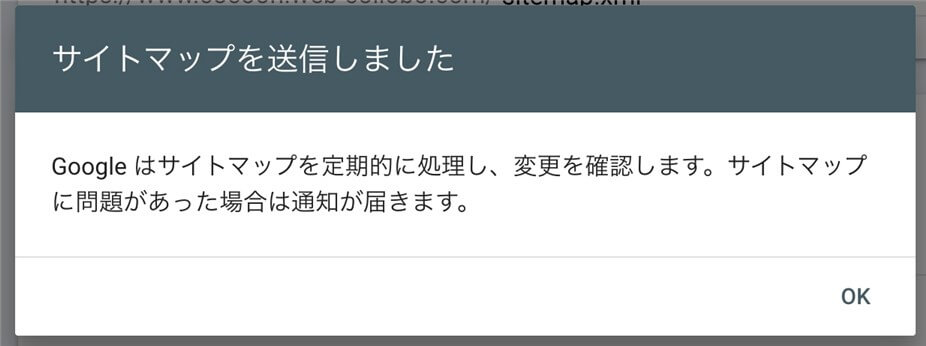
以下のように「成功しました」の確認ができればOKです。
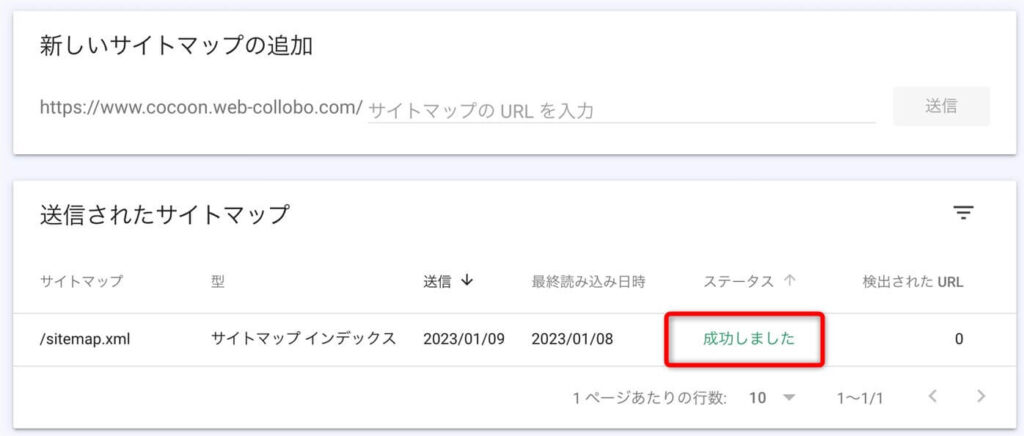
「sitemap.xml」とミスなく入力できているか再確認してください。余計な文字が入っていると失敗します。
また、プラグインの「XML Sitemaps」が有効化されていない可能性もあります。
こちらの記事を参考にして確認してみてください。
有効化されているのに失敗した場合は、一度無効化しもう一度有効化するなど試してみてください。
Googleサーチコンソールの活用方法
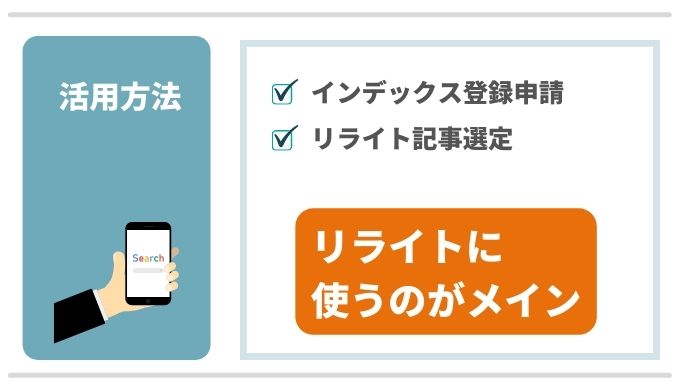
Googleサーチコンソールの活用方法は主に2つです。
- インデックス登録申請
- リライト記事選定
インデックス登録申請は、新しく記事を書いた際にGoogleに記事を早く見つけてもらいたい時に使います。
新しく記事を書いたり、記事を修正した時は登録申請をしておきましょう。
また、自分のブログがどんなキーワードで検索されているのかを知り、それに応じてリライトする記事を決めたり、どのようなリライトをするを決めたりするのに使います。
リライトは数か月たってからやればいいので、ブログを開設した直後は気にする必要はありません。
まずは記事を書いてライティング力を磨き、Webライターで稼いでいきましょう!




