Google analyticsはブログへのアクセス状況を解析するツールです。
Googleが無償で提供してくれています。
最初はアクセスが少ないので活用する機会は少ないですが、ブログ運営をしているうちにデータがたまってくると貴重なデータになります。
設定したタイミングからデータ取得ができるようになるので、最初からブログに設定をしておきましょう。
あわせてGoogleサーチコンソールの設定も最初からしておいた方が良いです。
Googleアナリティクスの設定を先にしておくと、Googleサーチコンソールの設定が簡単になります。
まずはこちらの記事を読んで設定を済ませておきましょう。
目次
Googleアナリティクスの設定手順
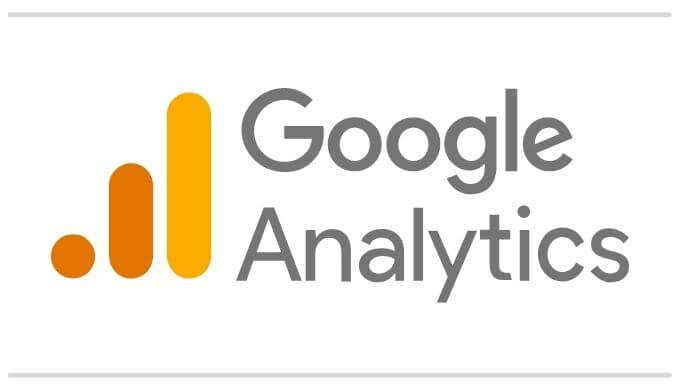
ざっくりと流れを解説します。
このような流れです。
順番に手順をご紹介します。
Googleアカウントへログインする
まずはこちらからGoogleアカウントへログインします。
メールアドレスを入力して「次へ」をクリックします。(アカウントを持っていない人は「アカウントを作成」から作成しましょう。)
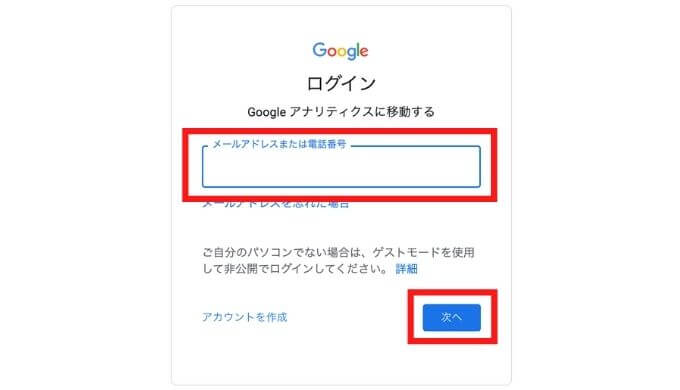
パスワードを入力して「次へ」をクリックします。
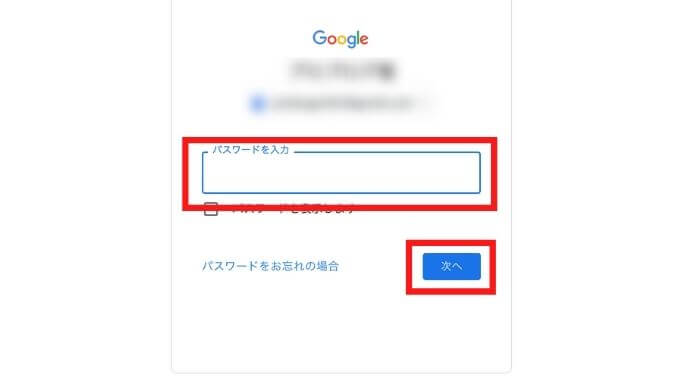
以下のような画面が表示されたら「後で行う」をクリックします。(表示されない場合はそのままでOKです。)
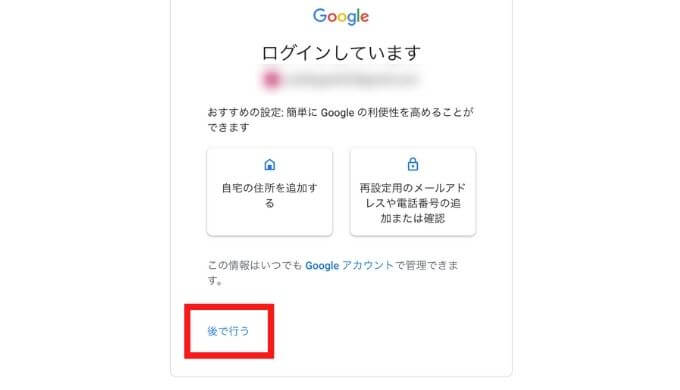
以下の画面が表示されるので「測定を開始」をクリックします。
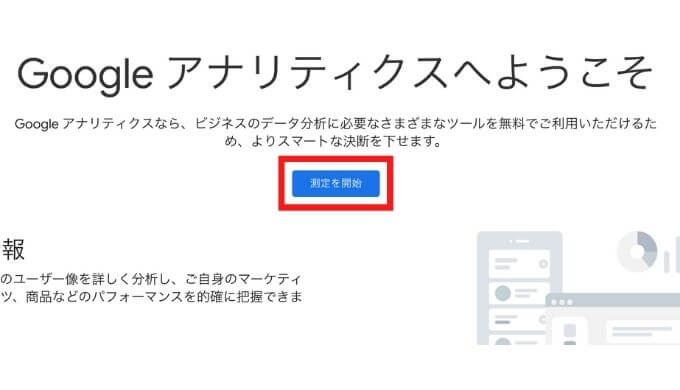
以下のように設定をします。
- アカウント名 ・・・ なんでもOK。迷うなら「サイト名」がおすすめ。
- チェックボックス4カ所 ・・・ 全てにチェックを入れる。
設定ができたら「次へ」をクリックします。
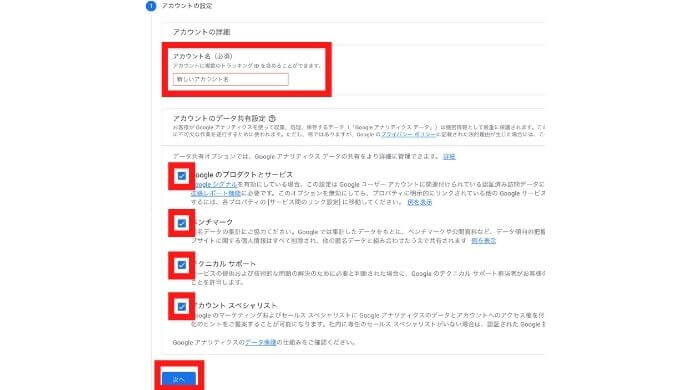
以下のように設定します。
- プロパティ名 ・・・ なんでもOK。迷うなら「サイト名」がおすすめ。
- レポートのタイムゾーン ・・・ 日本
- 通貨 ・・・ 日本円(JPY ¥)
設定したら「次へ」をクリックします。
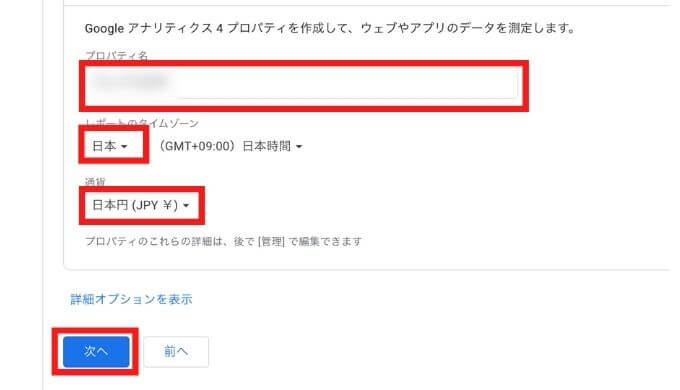
以下のように設定します。
- 業種 ・・・ ブログの内容に合わせて選択
- ビジネス規模 ・・・ 小規模-従業員数1~10名
設定したら「次へ」をクリックします。
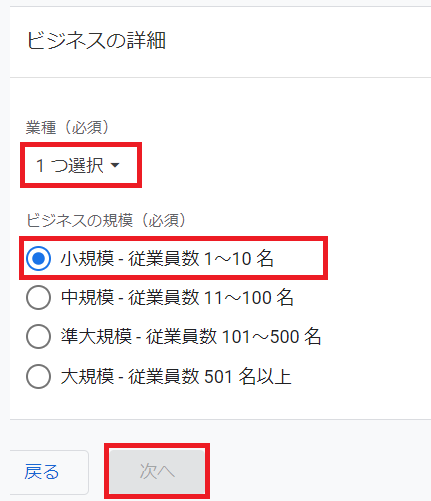
以下のように設定します。
- ビジネス目標・・・ ベースラインレポートの取得
設定したら「作成」をクリックします。
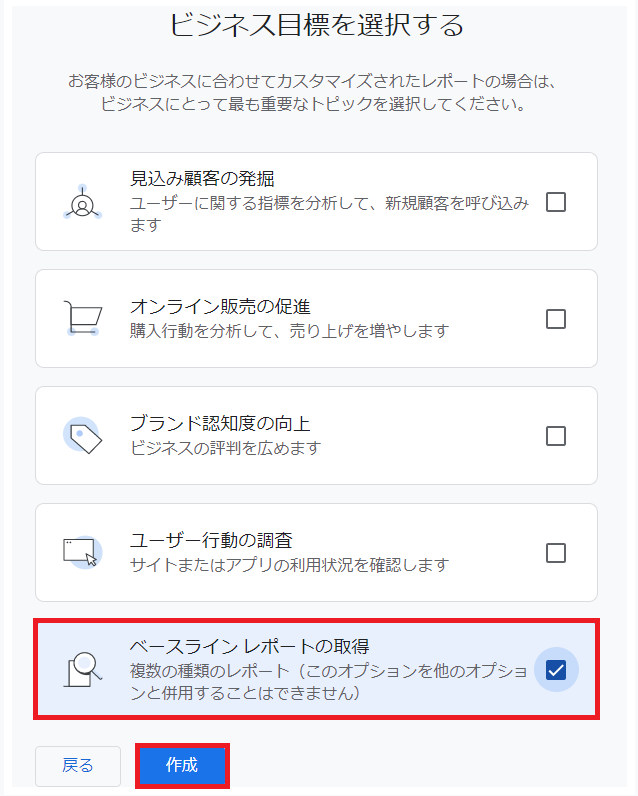
次のような画面になるので、Googleアナリティクス利用規約を読み「GDPRで必須となる〜」にチェックを入れます。
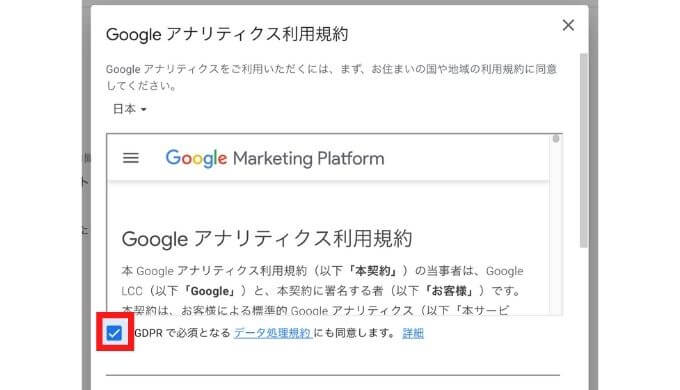
画面をスクロールすると以下のような画面が出てくるので「私はGoogleと共有するデータに〜」にチェックを入れて「同意する」をクリックします。
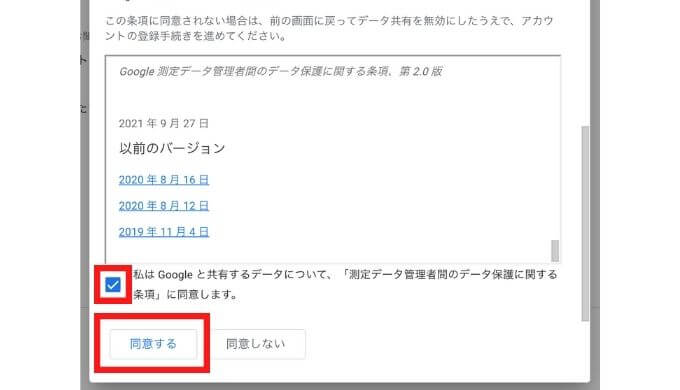
次のような画面が出るので、特にチェックは入れずに「保存」をクリックします。
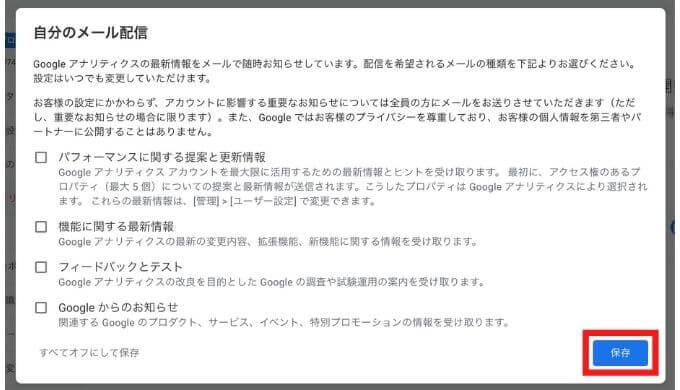
以下の画面が表示されたら「×」をクリックします。
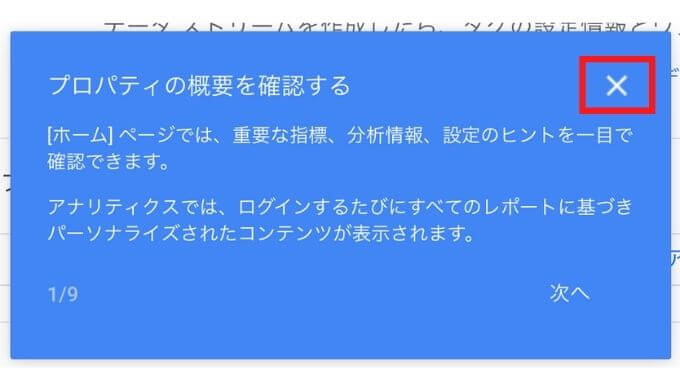
以下の画面で「ウェブ」をクリックします。
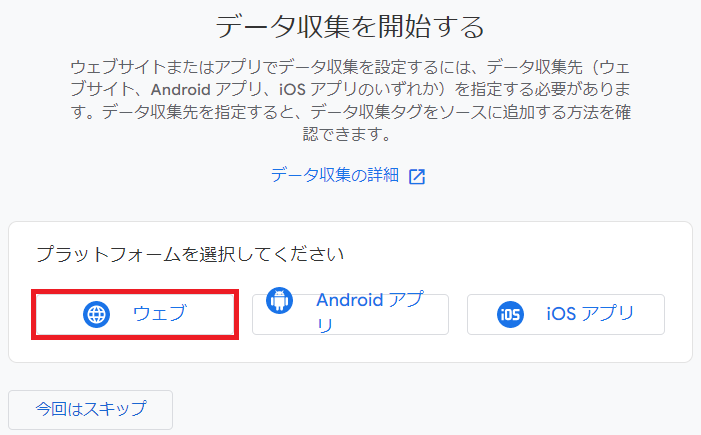
以下の画面で設定をします。
- ウェブサイトのURL ・・・ ドメイン名を入力。(https://は入力されているので除いたもの。)
- ストリーム名 ・・・ なんでもOK。迷うならサイト名がおすすめ。
設定したら「ストリームを作成」をクリックします。
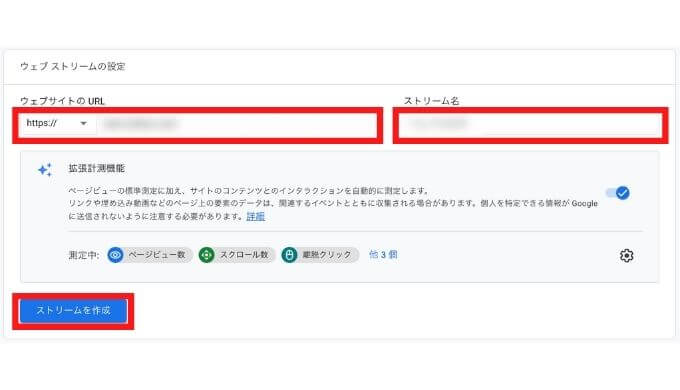
次から利用するテーマによって手順が違うので、インストールしたテーマを選択してください。
以下の画面が表示されたら、左上の「×」ボタンを選択してください。
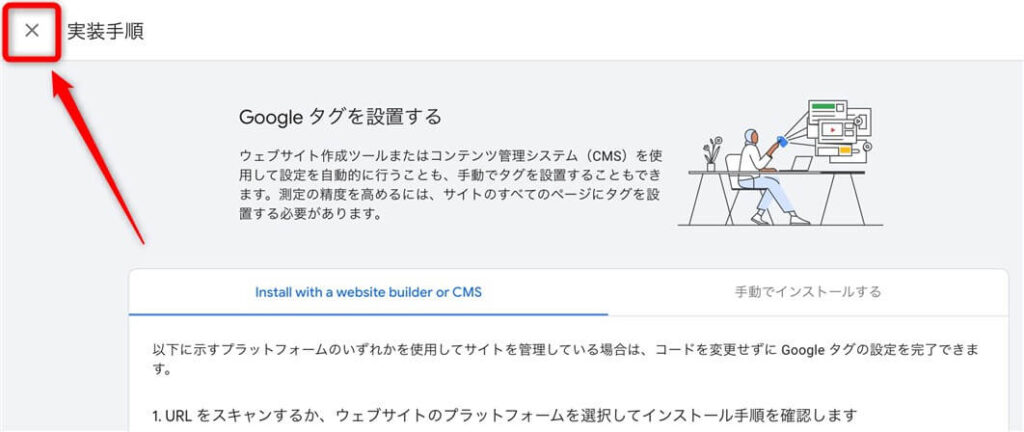
以下の画面で「測定ID」をコピーします。
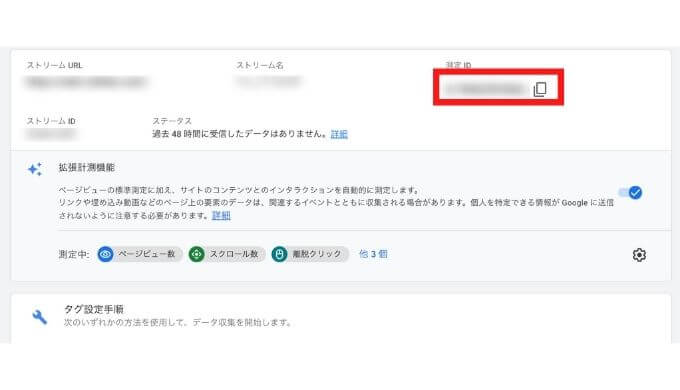
管理画面の「Cocoon設定」から、さらに「Cocoon設定」をクリックします。
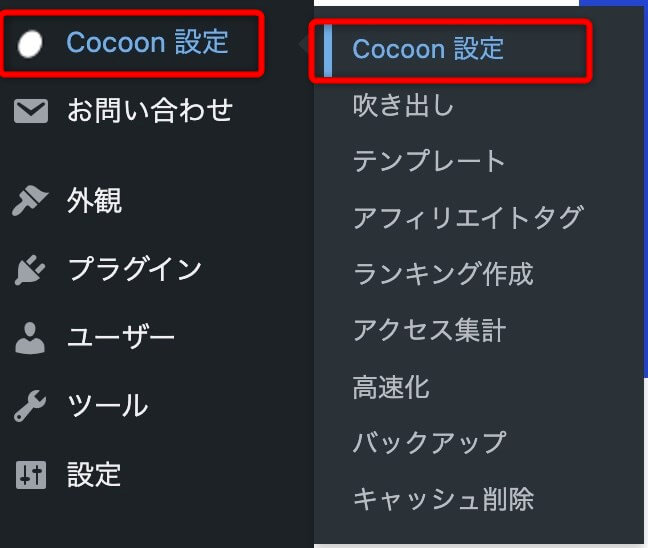
「アクセス解析・認証」をクリックします。

「Google Analytics設定」の「GA4測定ID」に、先ほどコピーした測定IDを入力し「変更をまとめて保存」をクリックしてください。
cocoonが最新版になっていない可能性があります。
管理画面から「外観」→「テーマ」と選択し、cocoonの更新がないかどうか確認してください。
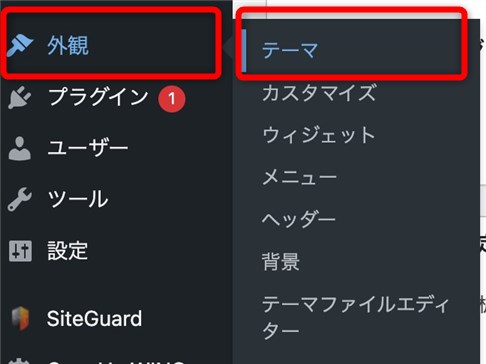
更新がある場合は、更新をしてから手順に戻ってみましょう。
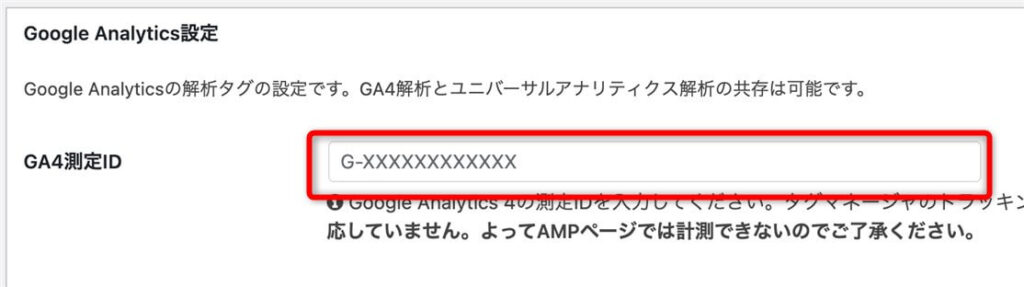
これで設定は完了です。
以下の画面が表示されたら、左上の「×」ボタンを選択してください。
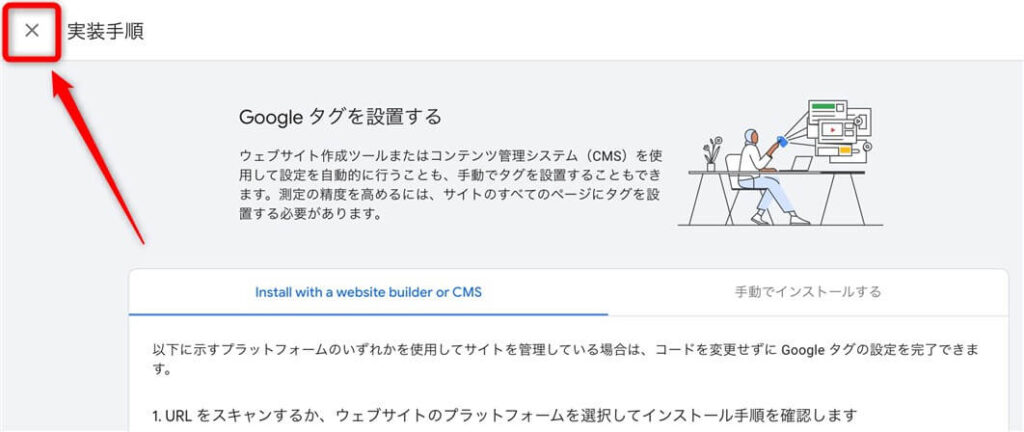
以下の画面で「測定ID」をコピーします。
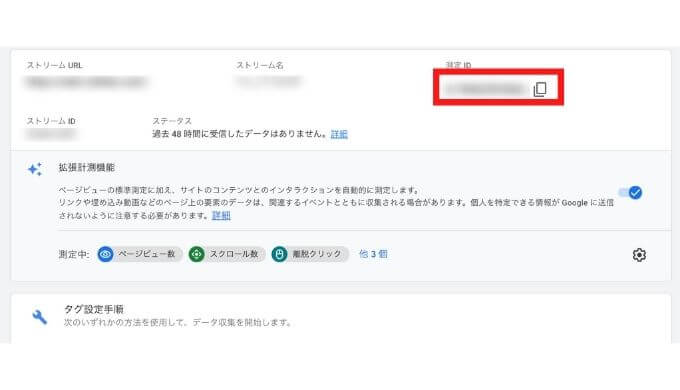
WordPress管理画面左にある「SANGO設定」をクリックします。
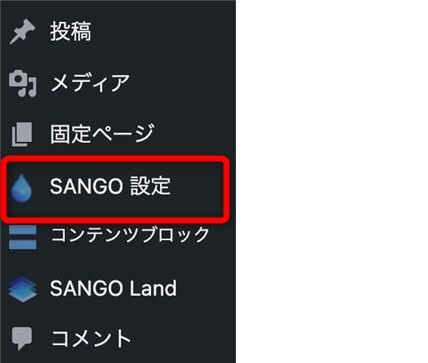
「Google Analytics」の「トラッキングID」にコピーした「測定ID」を貼り付けます。
「gtag.jsを使う」にチェックを入れ、「基本設定を保存する」をクリックしてください。
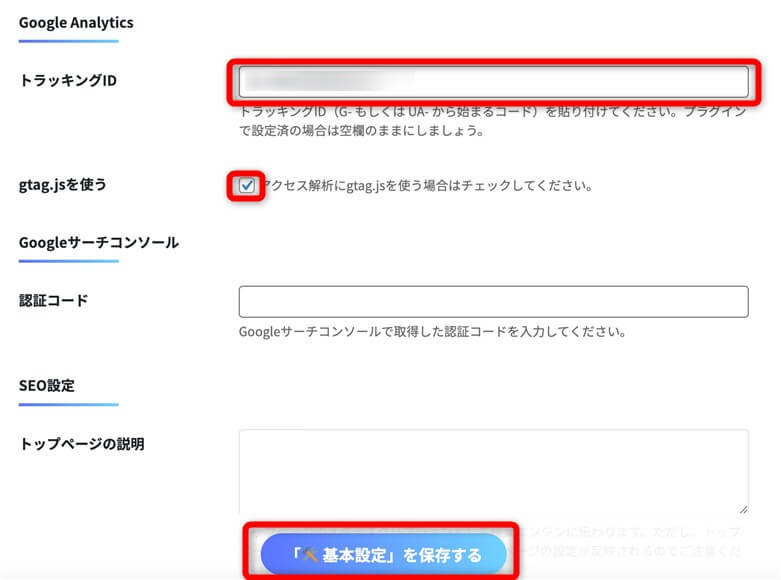
これでWordPress側の設定はOKです。
以下の画面が表示されたら、左上の「×」ボタンを選択してください。
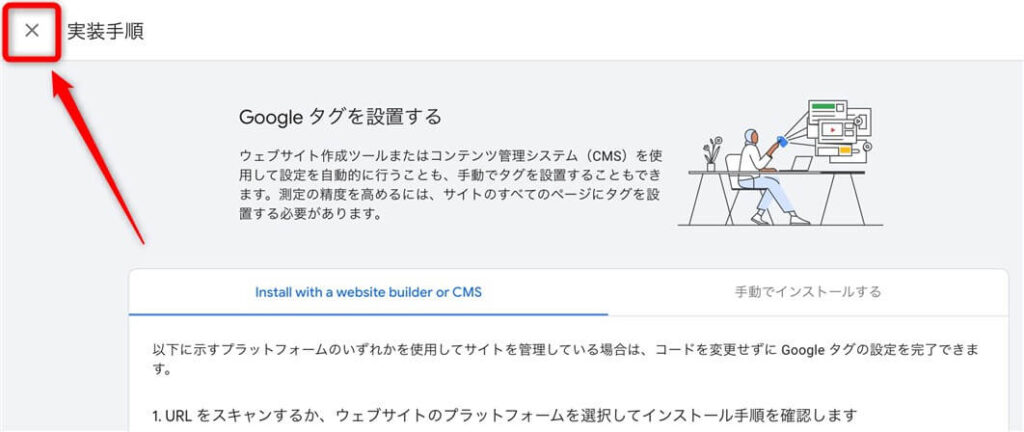
以下の画面で「測定ID」をコピーします。
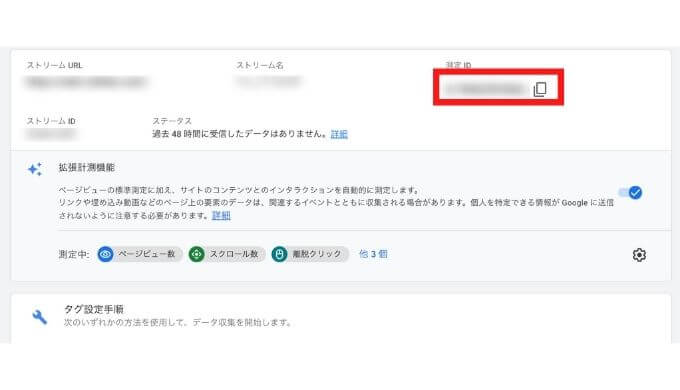
WordPressの管理画面に移動し「SEO PACK」→「一般設定」とクリックします。
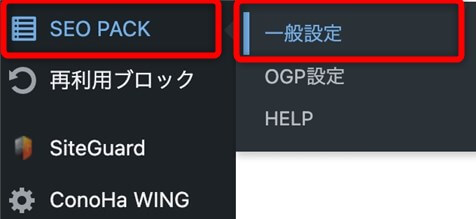
「Googleアナリティクス」タブを選択し、以下の箇所にコピーした「測定ID」を入力し「設定を保存する」をクリックします。
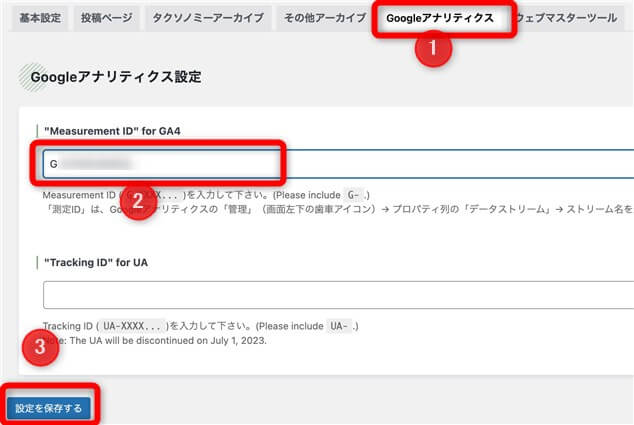
これで設定は完了です。
以下の画面で「手動でインストールする」を選択し、その下にある「コピーボタン」をクリックします。
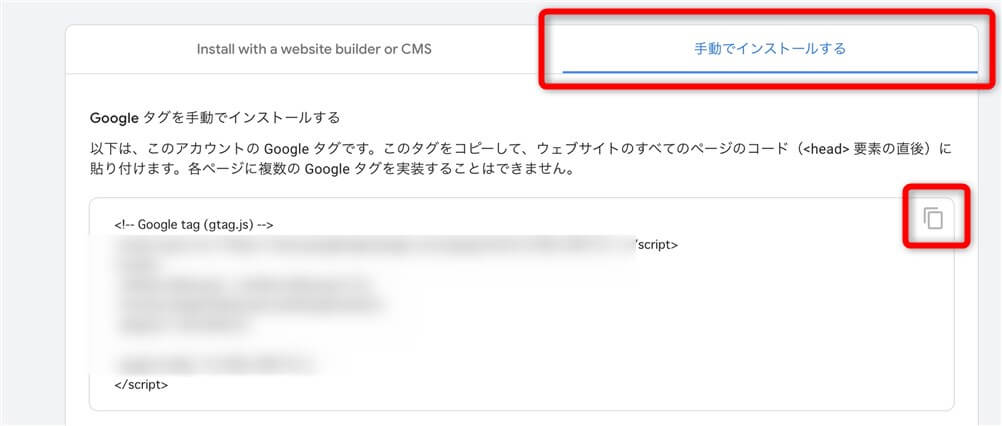
WordPressの管理画面にいき、左側のメニューから「JINR設定」をクリックします。
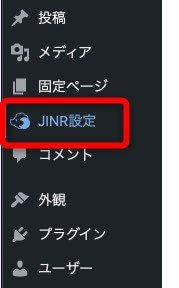
「計測タグ設定」をクリックし「Googleアナリティクスの計測タグ」に、先ほど「コピーボタン」を押してコピーしたものを貼り付けます。
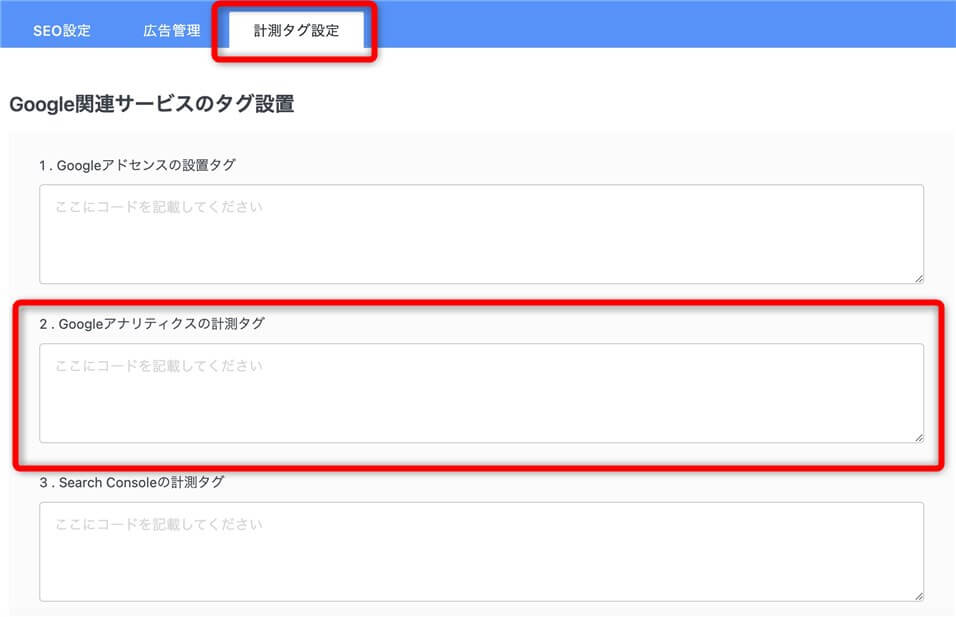
下にスクロールし「この設定を保存する」をクリックしてください。
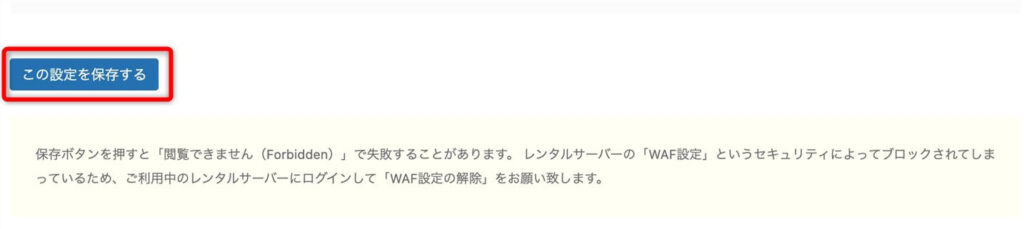
これで設定はOKです。
もし以下のような画面が表示されたら、レンタルサーバー側で「WAF」というセキュリティがかかっていることが原因かもしれません。
こちらを参考に一時的にWAFを「OFF」にし、アナリティクスの設定が完了したら「ON」に戻しましょう。
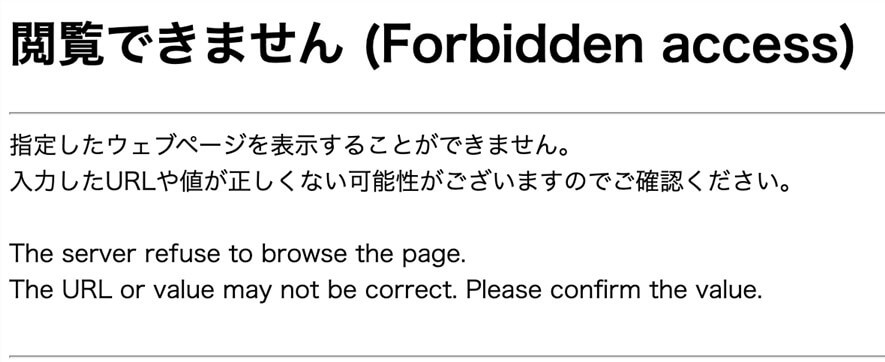
Googleアナリティクスの設定が正しくできているか確認する
Googleアナリティクスの設定が正しくできているか確認しましょう。
Googleアナリティクスの画面に戻り、左上の「ホームボタン」をクリックします。
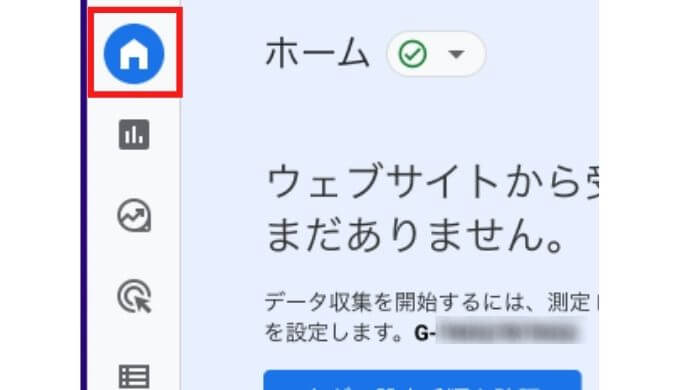
アクセスすると以下のような画面が表示されます。
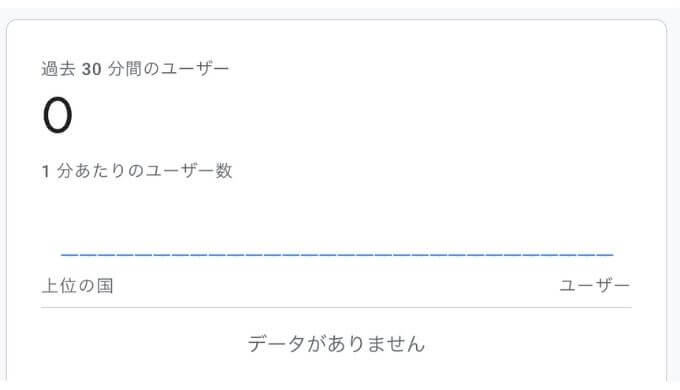
この状態で、WordPressの管理画面からログアウトした状態でブログのURLにアクセスしてみましょう(もしくはスマホからなど別端末からアクセス)。
すると以下のような表示になるはずです。(設定したばかりだと時間がかかることもあります。)
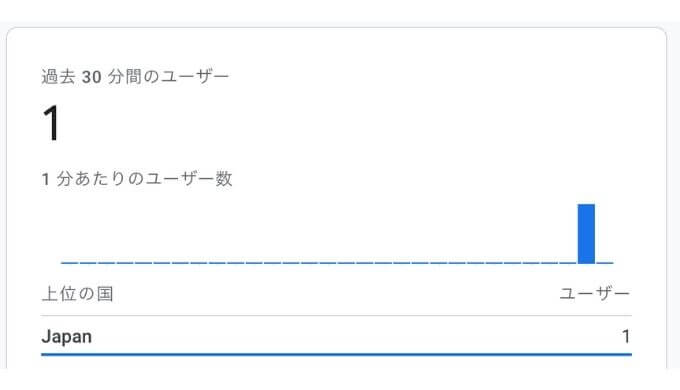
このようになれば正しく設定できています。
Googleアナリティクスの設定が終わったらGoogleサーチコンソールの設定をしよう
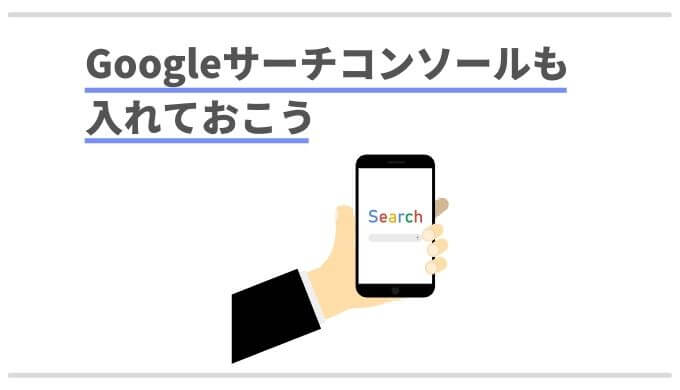
Googleアナリティクスとあわせて、Googleサーチコンソールの設定も行っておきましょう。
ともにブログのアクセスを解析するツールですが、以下のような違いがあります。
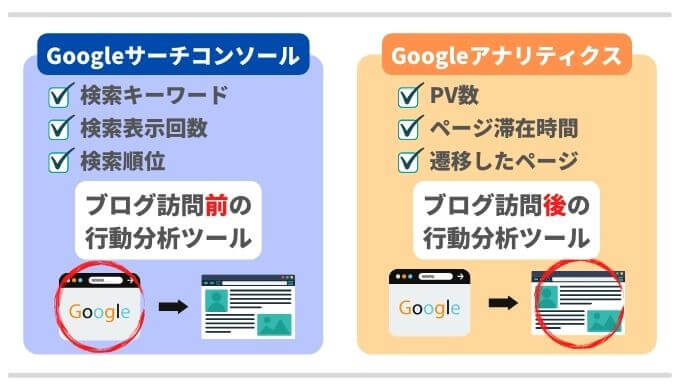
それぞれ役割が違いますので両方とも設定が必要です。
関連記事WordPress(ワードプレス)ブログにGoogleサーチコンソールを設定する手順
Googleアナリティクスの活用方法
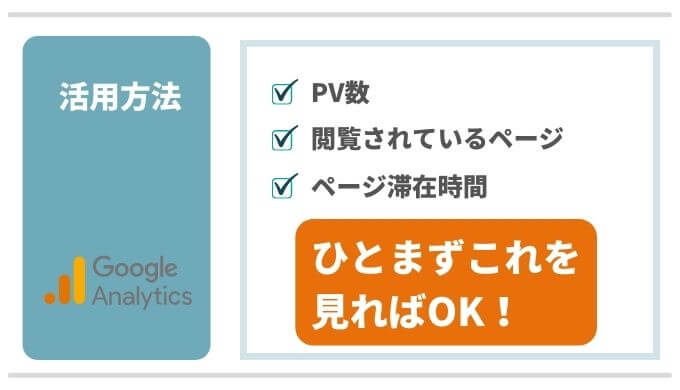
Googleアナリティクスはかなりの高機能で、さまざまな分析をレポート表示できます。
高機能すぎて使いきれないほどです。
ですので、ひとまず見るのは次の3つで良いと思います。
- PV数
- 閲覧されているページ
- ページ滞在時間
とはいえブログを開始したばかりでは、ほとんどアクセスがありませんのでひとまず気にする必要はありません。
ブログを開始して半年くらいたったら確認するくらいで十分です。
確認は半年後からでOKですが、データは最初から取っておかないと確認ができないので設定だけは済ませておいてくださいね。




