このページでは、誰でも簡単にWordPress(ワードプレス)でブログを作れるように、画像を使ってわかりやすく手順を解説しています。
ConoHa WING(コノハウィング)
WordPressでブログを作るならConoHa WINGがおすすめです。
ちゃんとできるかな?と心配かもしれませんが安心してください。
少し前はパソコンが苦手な人だと難しかったWordPressブログですが、今は驚くほど簡単になりました。
手順通り進めれば、パソコンが苦手でも絶対にできますのでチャレンジしてみましょう。
- WordPressブログとはそもそも何なのか
- WordPressでのブログの作り方
- 作った後に最初にやっておくべきこと
もしも、途中でどうしてもわからない点があれば、コメント欄に質問をしてもらうかメールをいただければ回答します。
ですから安心してください。
もしその場合は、「どの手順のところで困っていて、どういう問題が起きているか」を教えてくださいね。
目次
WordPress(ワードプレス)でブログを作るとはどういったことなのかを簡単に解説
まず、WordPress(ワードプレス)でブログを作るとはどういったことなのかを簡単に理解しておきましょう。
理解していなくても手順通りに進めればブログは完成しますが、理解していた方が今後のためにも役立ちます。
ブログを始めるのは「カフェを始めること」に似ています。
ですので「もしカフェを始めるなら?」という場合に例えて解説しますね。
ブログを作るには以下の3つが必要で、それぞれカフェに例えるとこうなります。

- サーバー → 土地
- ドメイン → 住所
- WordPress → お店
それぞれ、もう少し詳しく説明しますね。
サーバー
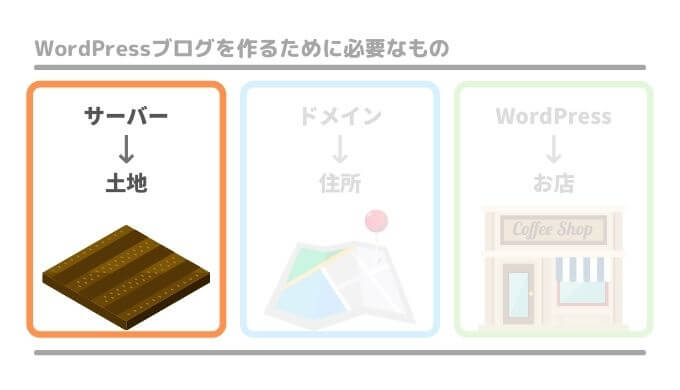
サーバーはブログを作るための場所です。
カフェを作ろうとした場合なら、どこかの土地を借りるものと思ってください。
これには月々1,000円程度かかります。
ブログをポートフォリオ(実績)とすればWebライターとして仕事を取りやすくなりますし、元は十分取れますから必要経費と考えましょう。
ドメイン
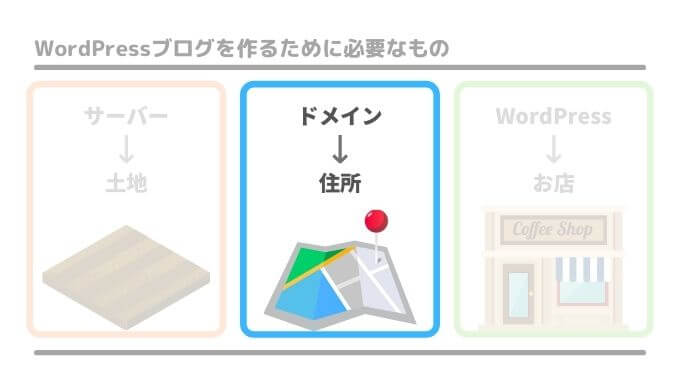
ドメインは、ブログにアクセスするために必要なものです。
カフェでは住所のようなものだと思ってください。
現実世界では住所を勝手に決めることはできませんが、ネットの世界では自分の好きな住所に決められます。
ただし、同じ住所が使われていると登録ができません。手紙を届ける時に迷ってしまうのと同じで問題が起きるからですね。
ドメインを取得するには年間1,000円くらいかかるのが一般的ですが、このサイトで紹介しているConoHa WING では永年無料で提供してくれます。
ありがたいですね。
WordPress(ワードプレス)
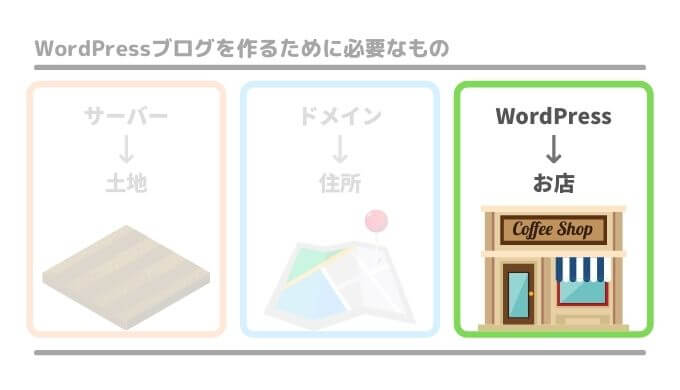
WordPress(ワードプレス)はブログが作れるアプリです。
無料で利用でき世界中で使われています。
WordPressはカフェで言えば、お店自体にあたります。
お店で出されるコーヒーやスイーツなどのメニューが、これから書く記事と思ってください。
ただしインストールしただけではお店の機能としては不十分で、そこにテーブルやイスを置いたり、メニュー表を作ったりしないといけません。
ブログのメリットは、開店までの準備を一気にやらなくても良いところです。
やることは多いですが、ゆっくりやっていけば大丈夫ですし、Webライターとしてのポートフォリオにするのであればそこまで複雑なことはしなくても問題ありません。
つまり「カフェをやっていて、実際にコーヒーを淹れて出せるんですよ。室内のレイアウトはまだだけど。」ということがアピールできればOKというイメージです。
Webライターの仕事は、コーヒーを淹れて出すことですから。
WordPress(ワードプレス)でブログを開設するまでに必要な3つの手順
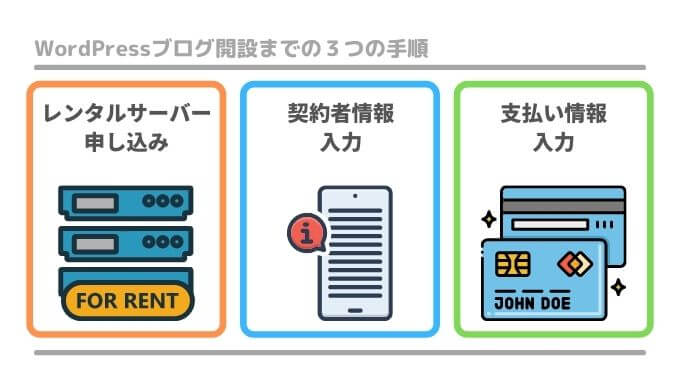
まずは、ざっくりとブログを開設するまでの手順をご紹介します。
- レンタルサーバーに申し込みWordPressの情報を決める
- 契約者情報を入力する
- 支払い情報を入力する
これでブログは出来上がります。
早い人だと10分、慣れていない場合でも1時間もあればできますので安心してください。
公式サイトが契約方法の動画を出していますので、あわせて確認してみてください。
ブログが開設できたら、最初にやっておくべき必要最低限のこともあります。
記事の後半で解説していますので、合わせて参考にしてください。
手順1:レンタルサーバーに申し込みWordPressの情報を決める
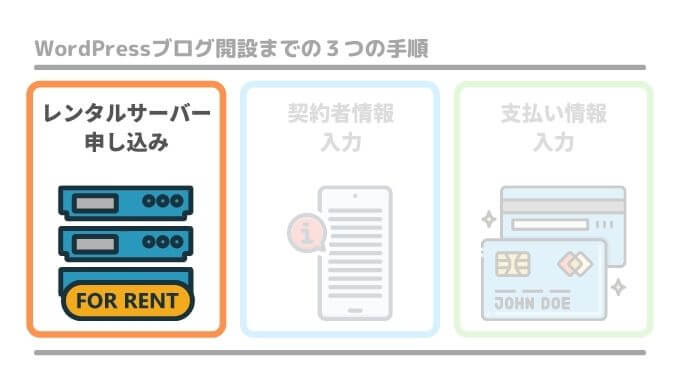
WordPress(ワードプレス)でブログを開設するには、レンタルサーバーを契約する必要があります。
レンタルサーバーを契約できる業者はいろいろありますが、ConoHa WING を契約しておけば間違いありません。
ConoHa WING(コノハウィング)をおすすめする理由
ConoHa WINGの特徴は以下です。
- 安い
- 速い
- 安定している
非常にバランスが良くコスパに優れています。
1年契約だと月額1,000円(税込)もかからないのでおすすめです。
実際、もっと安い費用で借りられるレンタルサーバー業者もありますが、質が悪く頻繁にブログに繋がらなくなったりするのでおすすめできません。
しかもConoHa WING は「WordPressかんたんセットアップ」という機能があってこれがありがたいんです。
パソコンが苦手な人でも簡単にWordPressブログを作れます。
エックスサーバーやミックスホストというレンタルサーバー会社でも同じような機能が提供されていますが、安さや速さ、安定感を考慮して、自信を持って「ConoHa WING(コノハウイング)」をおすすめします。
またセキュリティを強化する「SSL化」ということも絶対にやるべきなのですが、ConoHa WING(コノハウイング)でブログを作ると勝手にやってくれます。
もちろん、当サイトも「ConoHa WING(コノハウイング)」を利用しています!
ConoHa WINGのアカウントを作成する
まずは以下のボタンからConoHa WINGの申し込み画面にアクセスします。
申し込みはこちらから
ConoHa WINGのアカウントを作成しましょう。
ConoHa WINGの画面で「今すぐお申し込み」を選択します。
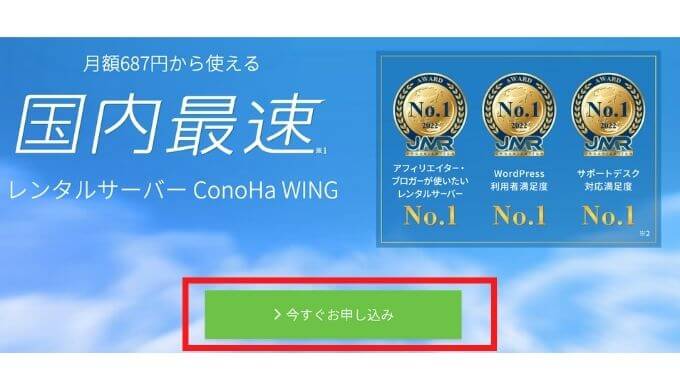
以下に入力します。
- メールアドレス2カ所
- 任意のパスワード(忘れないようにメモしておきましょう)
入力したら「次へ」を選択します。
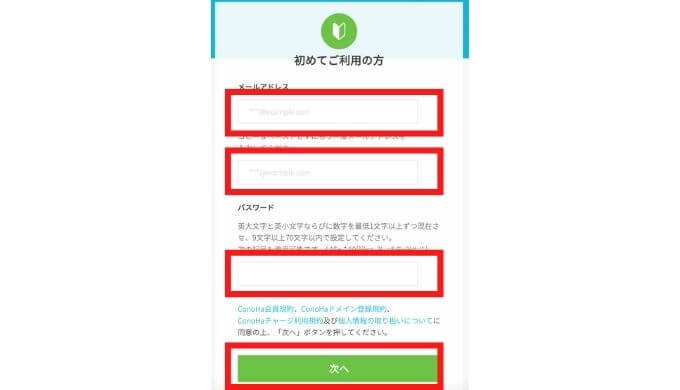
レンタルサーバーのプランを選択する
以下の画面に移りますのでレンタルサーバーのプランを選択します。
迷いやすい点を項目ごとに説明していますので、参考にして申し込みを進めてください。
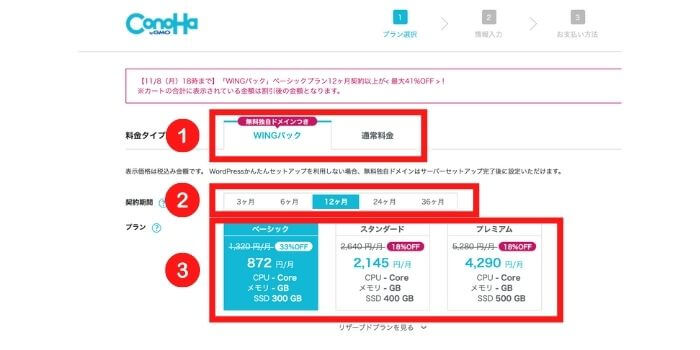
1.料金タイプはWINGパックと通常料金はどちらにすれば良いか?
WINGパックがおすすめです。
価格も安く、通常はお金がかかるドメインが2個無料でもらえます。
WINGパックは契約期間が決まっているところが一応デメリットですが、最低3か月から契約ができて通常はそれ以上の期間が必要なのでWINGパックがおすすめです。
2.WINGパックの契約期間はどうすれば良いか?
長ければ長いほど安いので長期の方がおすすめですが、もし途中で辞める場合は無駄になるので注意しましょう。
価格と期間のバランスを考えるなら「1年」がベターです。
迷うなら「1年」にしておいてください。
3.プランはどれを選べば良いか?
ブログを作るなら「ベーシック」プランで十分です。
「ベーシック」プランでも十分過ぎるスペックなので、安心してください。
4.初期ドメインは何にしたら良いか?
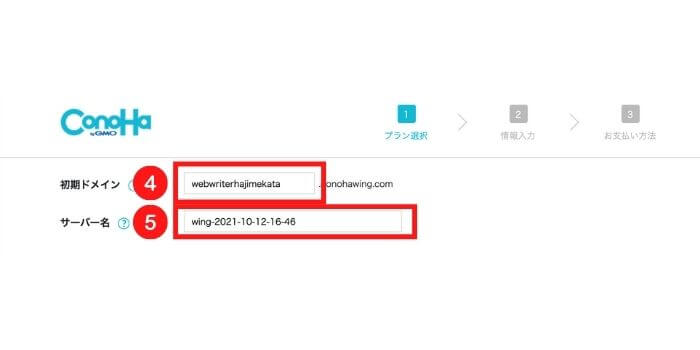
任意のものでOKです。
これは実際にブログを書いたり運営する時に使ったりするものではないので、特に気にしなくて大丈夫です。
迷うなら、後ほど出てくる「作成サイト用独自ドメイン」と同じものを入れておいてください。
5.サーバー名は何したら良いか?
初期状態で入っているものを使えばOKです。
これもブログを書いたり運営している時につかったりしないので気にする必要はありません。
WordPressの情報を決める
次に、WordPressかんたんセットアップを使って設定をしていきます。
デフォルトで以下のようになっているので、そのまま進めていけばOKです。
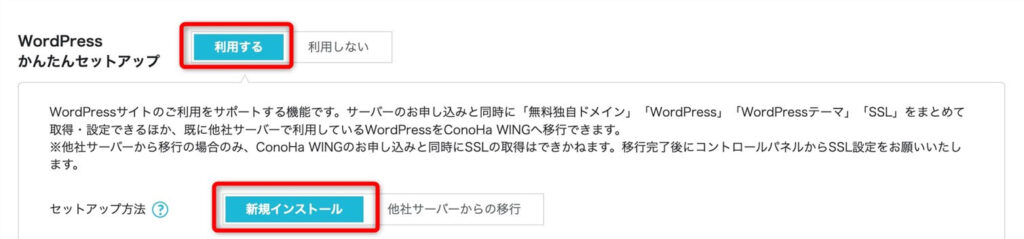
それぞれ設定をしていきます。
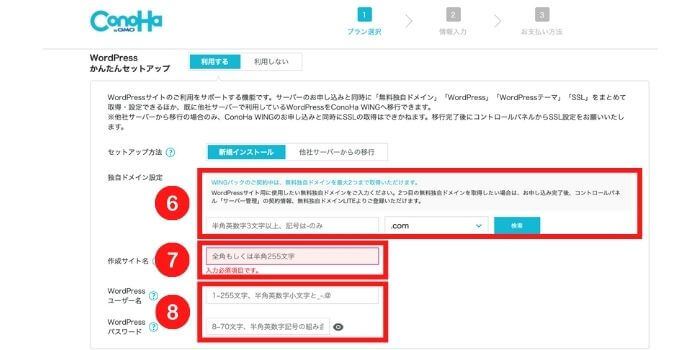
6.作成サイト用独自ドメインは何にしたら良いか?
これも好きなもので良いですが、ブログのタイトル名に近いものがベターです。
注意点としては「後から変更できない」ということです。
ですので、「tekitou.com」とか「toriaezu.site」とかはやめておいてくださいね。
仮に、ドメインとサイト名が大きく違っても別に問題にはなりませんので安心してください。
当サイトのドメイン名は「web-writer-beginner.site」というドメイン名にしています。
初心者Webライターを応援するサイトですからね。
ドメインの最後は、特別なこだわりがなければ「.com」にしておけばOKです。
ただし同じドメインが既に使われている場合は、赤い表示のようになり希望のドメインが取れません。
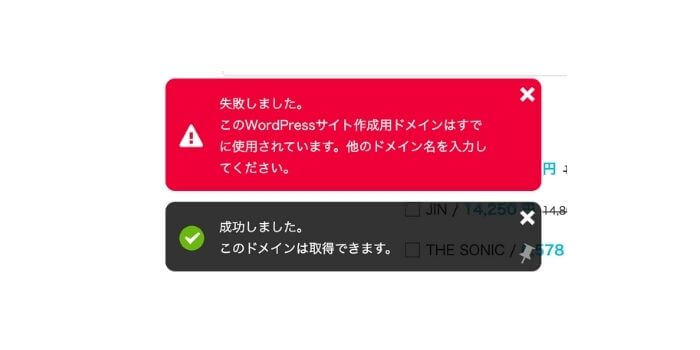
その場合は「.site」にしてみるとか、希望のドメイン名に数字を追加するなどして、黒い表示のように「成功しました」となることを確認してください。
7.作成サイト名は何にしたら良いか?
好きなものでOKです。
このサイトは「Webライターの道しるべ」にしています。
これは後から変更が可能です。
8.WordPressユーザー名とWordPressパスワードはどうすれば良いか?
任意のものでOKですが、これは実際にWordPressにログインして記事を書く時に利用するものなので、覚えやすいものが良いでしょう。
登録したらメモをしておいてください。
パスワードもWordPressにログインする時に必要です。
英数字、記号を混ぜて8文字以上のものにしないといけません。
9.WordPressテーマはどうすれば良いか?
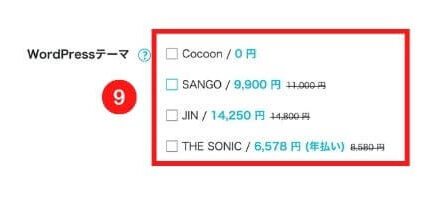
WordPressテーマとは、簡単にブログのデザインを整えたり、機能を追加できるものです。
ブログの着せ替え機能のようなものだと思ってください。
テーマは好きなもので良いのですが、当サイトではCocoon(コクーン)かSANGO(サンゴ)をおすすめしています。
ブログをWebライターのポートフォリオとしてだけ使うつもりならCocoonで十分です。
ブログも本格的に取り組みたい!という人はSANGOが良いでしょう。
当サイトはSANGOを使っています。
迷っている人は後でテーマの変更はできるので、とりあえずCocoonにしておくと良いです。
ただし、記事をたくさん書いてからテーマを変更すると不具合(レイアウトが崩れる)ことも多いので、推奨はあまりしません。
Cocoonは無料とは思えないレベルの優秀なテーマなので、Cocoonで進めても問題ないですよ。
10.合計金額を確認して次へをクリックする
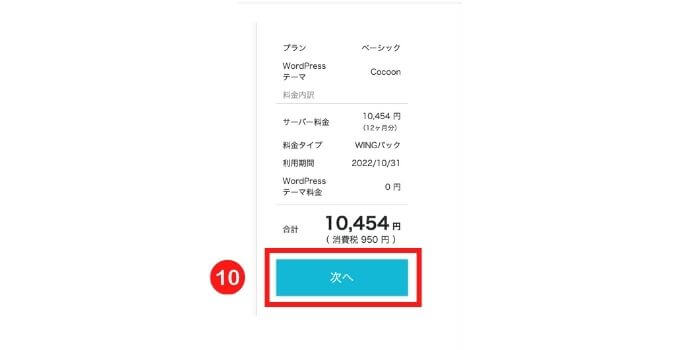
プランやテーマを選んだら、画面右側の「次へ」をクリックして進みます。
手順2:お客様情報を入力する
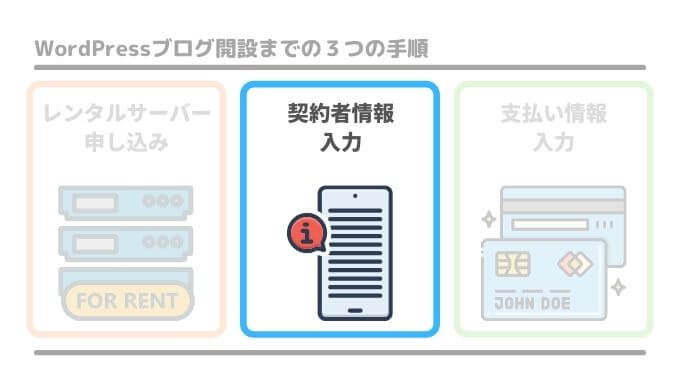
続いて「お客様情報」を入力していきます。
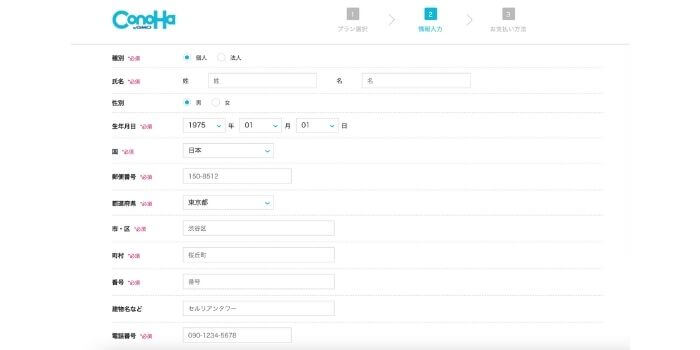
個人情報を入力する
ここはほとんど迷うことはないでしょう。通常の会員登録のように情報を入力していきましょう。
1点だけ、種別は会社を立ち上げてやらないなら「個人」を選べばOKです。ほとんどの人が個人のはずです。
SMS認証をする
自分の電話番号を入れて「SMS認証」を押します。
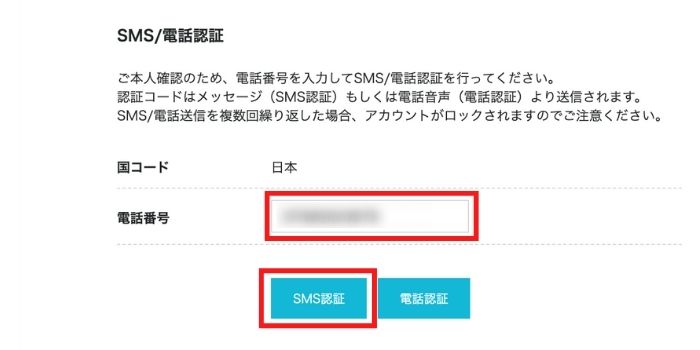
電話にショートメールが届き、4桁の数字が書いてあるので確認して入力すれば本人確認完了です。
「SMS認証」の方が間違いが少ないので安心ですが、SMSが受けられない場合は「電話認証」でも問題ありません。
自動音声で電話がかかってくるので、4桁の数字を聞き取って申し込み画面に入力してください。
手順3:支払い情報を入力する
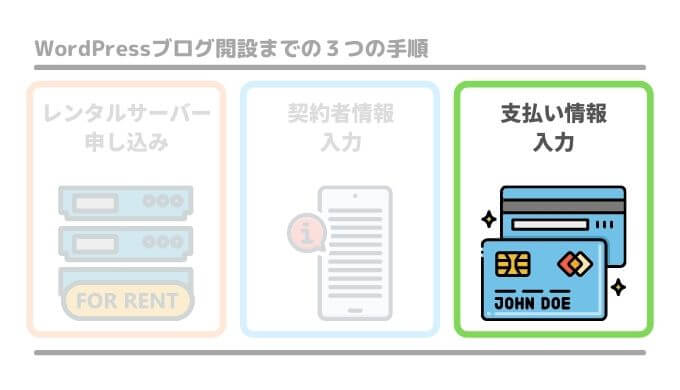
支払い情報を入力します。
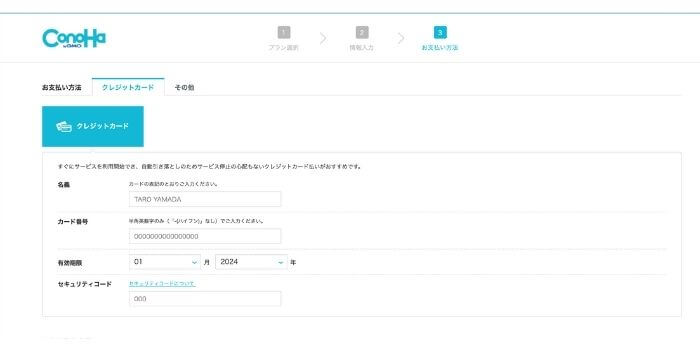
「クレジットカード払い」とその他にある「ConoHaカード/デビュー割」はどちらが良いか?
結論はクレジットカードをおすすめします。
簡単で、今後の更新時の自動引き落としも簡単だからです。
自動更新の時に料金が引き落とされないとブログが見れなくなります。
細かいことをいうと「ConoHaカード/デビュー割」の方がクーポンがついてお得ですが、手間との天秤になります。
シンプルにクレジットカードでの決済がおすすめです。
支払い情報を入力したら、「お申し込み」を押して完了です。
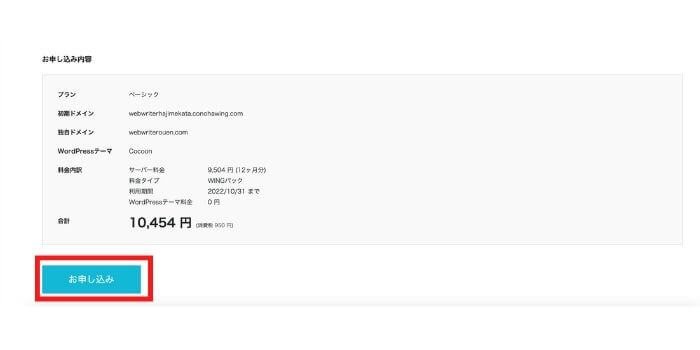
これでWordPressのブログが作れます。
申し込み完了後に表示される「WordPress・データベース(DB)情報」はコピペやキャプチャで保存しておきましょう。
ブログができたらまずやっておくべき設定をする
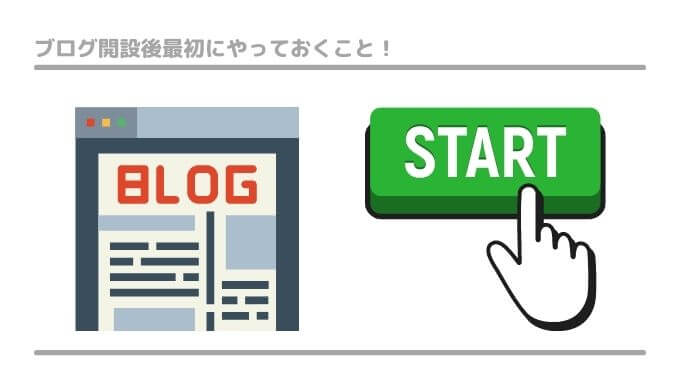
さっそく記事を書いていきたいところですが、最低限やっておいた方が良いことがあります。
ブログ開設後すぐにはログインができないので、まずは30分〜1時間ほど待ってから以下の確認をしてください。
ログインできるか確認する
まずは管理画面ページにアクセスして、ユーザ名とパスワードを入力しログインできるか確認してみましょう。
管理画面ページのURLは、申し込み完了時に保存しておいたところに書いてあります。
ユーザー名とパスワードは、WordPressユーザー名とWordPressパスワードで設定したものです。
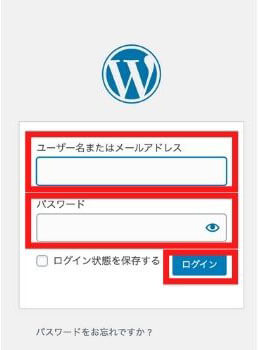
以下のように「ダッシュボード」という文字が確認できればログイン成功です。
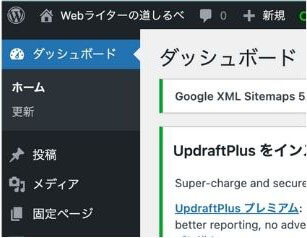
パスワードがわからない場合は「パスワードをお忘れですか?」から確認できます。登録したメールアドレスにパスワードリセットのメールが届きますので対応しましょう。
もしメールが届かない場合は、迷惑メールフォルダに入っていないか確認してください。
サイトアドレスを確認する
サイトアドレスはブログにアクセスするURLです。
URLには大きく分けて「http://〜」で始まるものと、「https://〜」で始まるものがあります。
これは「https://〜」で始まるものにするのが必須です。
「https://〜」で始まっているものは、「SSL」というセキュリティ対策ができている証だからです。
SSL(Secure Sockets Layer)とは、インターネット上の通信を暗号化する技術です。
SSL化されていないサイトはセキュリティが弱いので、個人情報などのやりとりをするのは傍受されたり改ざんされる危険があります。
ConoHa WINGで本記事の通りに手順を進めていれば「https://〜」で始まるようになっているはずですが、確認しておきましょう。
管理画面にログインしている状態で左側の「設定」→「一般」の順に選択します。
画面のように以下の項目を確認しましょう。
- WordPressアドレス(URL)
- サイトアドレス(URL)
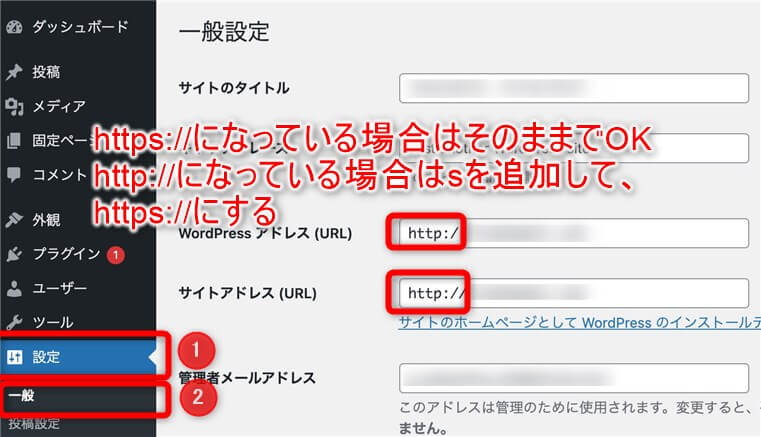
「https://〜」になっておらず、sを追加した場合は、画面下の変更の保存をしておいてください。
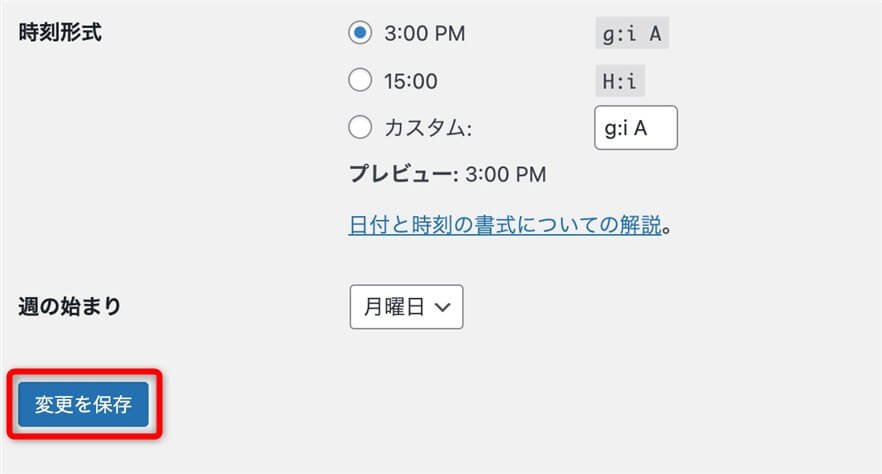
またConoHa WINGではよりセキュリティの信頼度が高い「AlphaSSL」というサービスを提供しています。
こちらもできれば実施をしておきましょう。
パーマリンクを設定する
パーマリンクは、記事のURLになる大事な設定です。
後で変えるとURLが無効になったりして影響が大きいので最初に設定をしましょう。
ログインした画面から、「設定→パーマリンク」でパーマリンクの設定画面に移動します。
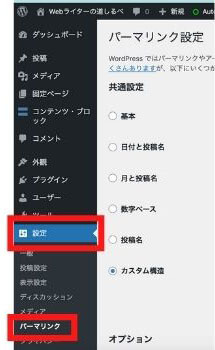
パーマリンクに決まりはないのですが、当サイトではカスタム構造にして、以下の2つの選択をおすすめしています。
- %postname%(投稿名)
- %post_id%(投稿ID)
このようにすることで、自動的に記事の内容がわかりやすいURLになり、重複することもないので管理が楽になります。
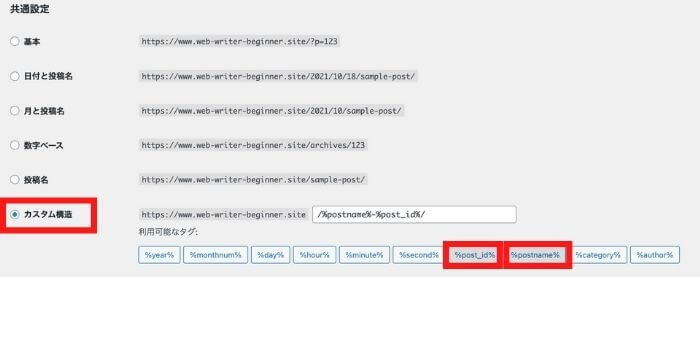
「カスタム構造」を選択して「%postname%」「%post_id%」を選んでください。
画面下の方にある「変更を保存」を押して設定を反映させます。
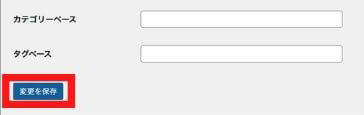
子テーマを選択する
先ほど購入したテーマは設定しないとブログに反映されません。
設定する時は子テーマを選んでください。
子テーマを設定しておかないと、テーマのアップデートがあった時に設定した内容がリセットされる恐れがあります。
深く理解しておく必要はないですが、とりあえず子テーマを設定しておくということを覚えておいてください。
やり方は以下の通りです。
「外観→テーマ」を選択し、設定したいテーマで「○○ Child」の「有効化」を選択します。
※画面はSANGOの例
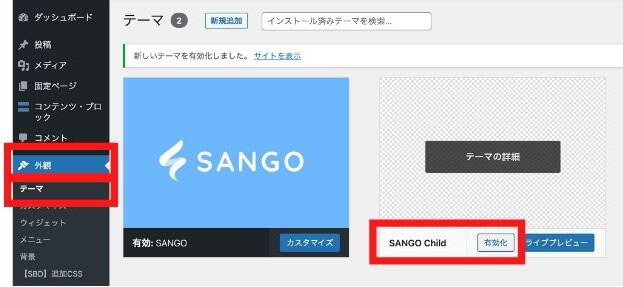
以下のように、「有効:○○ Child」となっていればOKです。
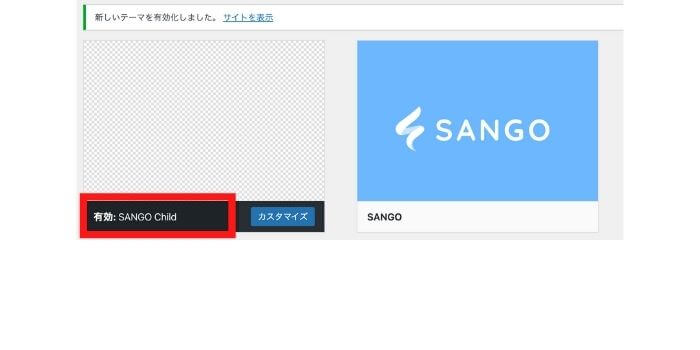
サイドバーにメタ情報があれば削除する
メタ情報とは、以下のようなものです。(最新版のWordPressだとデフォルトで非表示なので、表示されていない場合はそのままでOKです。)
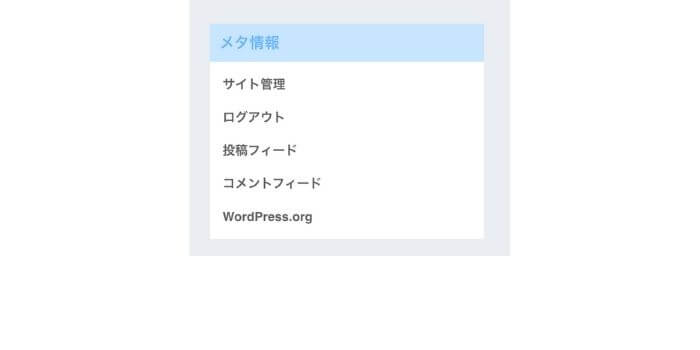
残っているとセキュリティ的に良くないですし、素人感が出てしまうので消しておきましょう。
「外観→ウィジェット」を選択します。
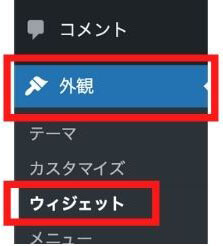
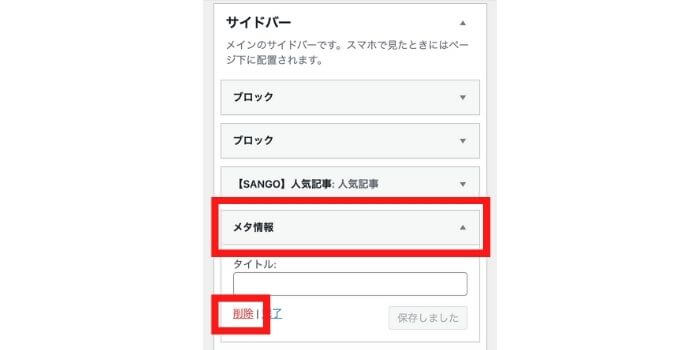
右の方に「サイドバー」という項目があり、その中に「メタ情報」があります。
選択すると「削除」が出てきますので そちらを押します。保存は必要ありません。
必要最低限のプラグインを入れておく
プラグインは、簡単に機能を追加できる便利なものです。
ただし、入れすぎるとブログが重くなったり不具合が起きたりするので注意しましょう。
「プラグイン」から追加をしていきます。
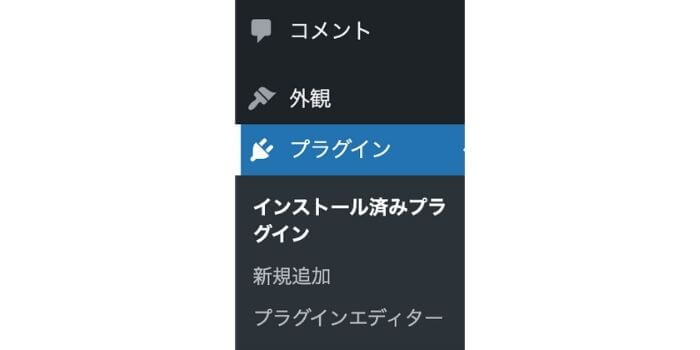
プラグインについてはボリュームが多いので、下記の記事で解説をします。
余裕があれば:ブログ分析に必要な設定を行う
これらは、Webライターとしてポートフォリオとしたり、WordPress入稿をする際には必要になりません。
ただし、今後ブログ運営をしていくには必要になります。
いつかどこかでやることにはなるので、最初にやっておく方がおすすめです。
- Googleアナリティクス
- Googleサーチコンソール
この2つを入れておきましょう。どちらも分析ツールですが、それぞれ役割が違います。
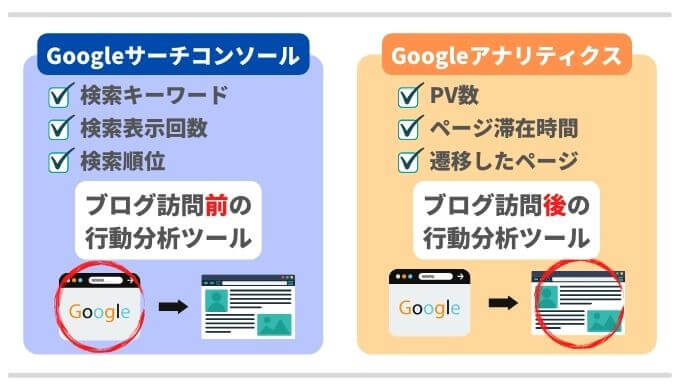
最初にGoogleアナリティクスを入れておくと、Googleサーチコンソールの設定が簡単になるので、まずはGoogleアナリティクスを入れるのがおすすめです。
関連記事WordPress(ワードプレス)ブログにGoogle analytics(グーグルアナリティクス)を設定する手順←まずはこちら
関連記事WordPress(ワードプレス)ブログにGoogleサーチコンソールを設定する手順
さらに余裕があれば:ConoHa WING(コノハウィング)の管理画面にログインしてみる
ConoHa WINGの管理画面(ConoHaコントロールパネル)は、通常のブログ運営では使いません。
ですが、何かトラブルが発生した時などに使うことがあるので、ログインできるか確認しておきましょう。
ログイン画面のURLは、レンタルサーバーを申し込んだ時に届くメールに記載があります。
特にWAF(Web Application Firewall)のオフオンは使う可能性が高いので覚えておいてください。
プラグインを追加して設定する時にうまくいかなかったり、追加CSSが反映されない時などにWAFをオフにするとうまくいくことがあります。
WAF自体はセキュリティ強化に有効なので、設定などが完了したら、忘れずにオンにしておくようにしましょう。
まとめ:WordPressブログを作る手順は簡単!

WordPress(ワードプレス)でブログを作るには3つのものが必要で、それぞれカフェを開業することに置き換えると以下のように表現できます。
- サーバー → 土地
- ドメイン → 住所
- WordPress → お店
これらを用意するにはレンタルサーバーを契約する必要があり、当サイトではConoHa WING
本記事を参考にしてWordPressでブログを作って、Webライターのポートフォリオとして活動していきましょう。



